ฟังก์ชัน FREQUENCY ใน Excel
ฟังก์ชัน FREQUENCY ใน Excel จะคำนวณจำนวนครั้งที่ค่าข้อมูลเกิดขึ้นภายในช่วงค่าที่กำหนด ส่งคืนอาร์เรย์แนวตั้งของตัวเลขที่สอดคล้องกับความถี่ของแต่ละค่าในช่วง เป็นฟังก์ชันในตัวใน Excel และจัดประเภทเป็นฟังก์ชันทางสถิติ
สูตร FREQUENCY ใน Excel
ด้านล่างนี้คือสูตร FREQUENCY ใน Excel
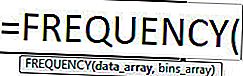
อาร์กิวเมนต์ที่ใช้สำหรับสูตร FREQUENCY ใน Excel
- Data_array จำเป็น อาร์เรย์หรืออ้างอิงไปยังชุดของค่าที่จะนับความถี่
- ต้องระบุBins_array อาร์เรย์หรือการอ้างอิงถึงช่วงเวลาที่จะจัดกลุ่มค่าในdata_array
คำอธิบายของฟังก์ชัน FREQUENCY ใน Excel
ความถี่ส่งคืนอาร์เรย์ของค่าดังนั้นจึงต้องป้อนเป็นสูตรอาร์เรย์เช่นกด CTRL + Shift + Enter (หรือ Command + Shift + Enter สำหรับ Mac) เซลล์ที่ต้องการเอาท์พุทเซลล์เหล่านั้นควรถูกเลือกก่อนจากนั้นจึงพิมพ์สูตร FREQUENCY ใน excel หลังจากนั้นจะถูกป้อนเป็นสูตรอาร์เรย์
เลือกเซลล์àพิมพ์สูตรàกด CTRL + Shift + Enter
ผลตอบแทน
ฟังก์ชัน FREQUENCY ใน Excel ส่งกลับการแจกแจงความถี่ของdata_arrayในช่วงbins_array ผลลัพธ์จะมากกว่าจำนวนองค์ประกอบในbins_array เสมอ องค์ประกอบเสริมในสอดคล้องอาร์เรย์กลับไปนับค่าสูงกว่าองค์ประกอบสูงสุดของbins_array สมมติว่าbins_arrayมีสามองค์ประกอบ {2, 4, 6} ฟังก์ชันจะส่งคืนสี่องค์ประกอบ {6}
ถ้าdata _ arrayไม่มีค่าฟังก์ชัน Excel FREQUENCY จะส่งกลับอาร์เรย์ของศูนย์ หากbins_arrayมีค่าไม่มีฟังก์ชั่นความถี่ Excel ส่งกลับจำนวนรวมขององค์ประกอบที่กำหนดในdata_array
FREQUENCY ใน excel เป็นฟังก์ชันที่ใช้กันอย่างแพร่หลายในด้านสถิติ บางครั้งจำเป็นต้องเข้าใจการแจกแจงความถี่ของข้อมูลที่กำหนดแทนที่จะเป็นเพียงข้อมูล ตัวอย่างเช่นอายุของแต่ละบุคคลในประชากรแตกต่างกันไปในระดับมากดังนั้นจึงสามารถมองเห็นได้ในรูปแบบของความถี่ ในทำนองเดียวกันคะแนนที่นักเรียนแต่ละคนในชั้นเรียนได้รับนั้นจะถูกจับเป็นเกลียวเพื่อให้เข้าใจประสิทธิภาพโดยรวมของชั้นเรียน
FREQUENCY ใน Excel - ภาพประกอบ
สมมติว่าคุณมีตัวเลขบางตัวที่คุณต้องการคำนวณความถี่ ตัวเลข {1, 3, 2, 4, 6, 2, 3, 4, 5} จะได้รับใน B3: B11
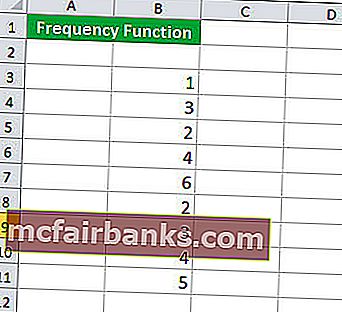
ตัวเลขจะต้องต่อกันเป็นช่วง ๆ : {2, 4, 6} กำหนดใน D3: D5
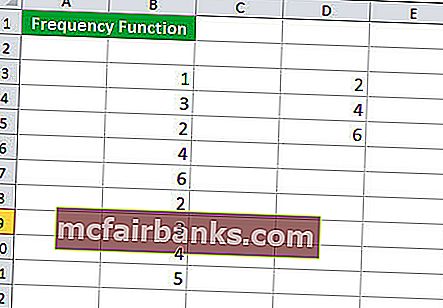
ในการคำนวณความถี่ขั้นแรกให้เลือกเซลล์สี่เซลล์ E3: E6 จากนั้นไวยากรณ์ต่อไปนี้:
= ความถี่ (B3: B11, D3: B5)
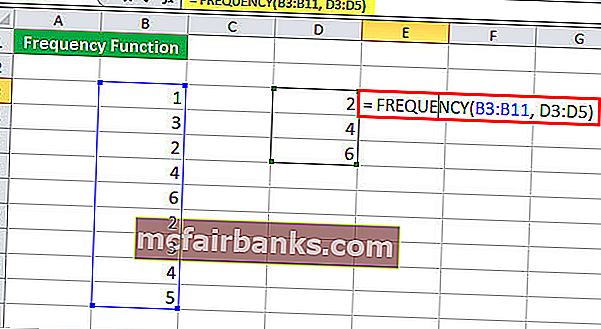
แล้วกด CTRL + Shift + Enter
เนื่องจากจำนวนองค์ประกอบที่ส่งคืนมากกว่าจำนวนองค์ประกอบในbins_arrayคุณจึงต้องเลือกสี่เซลล์ในกรณีนี้
มันจะคืนความถี่
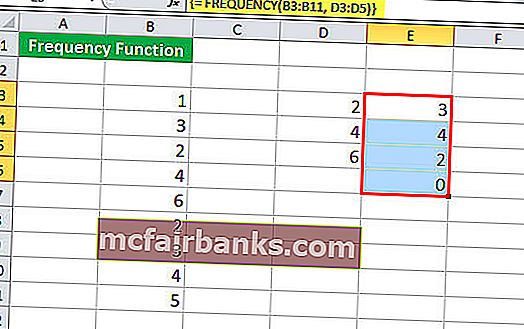
เอาต์พุตที่ระบุ {3, 4, 2, 0} สอดคล้องกับช่วงเวลา {6}
หากคุณเลือกเพียงสามเซลล์แทนที่จะเป็นสี่เซลล์จำนวน "มากกว่า 6" จะถูกละไว้ตามที่แสดงด้านล่าง
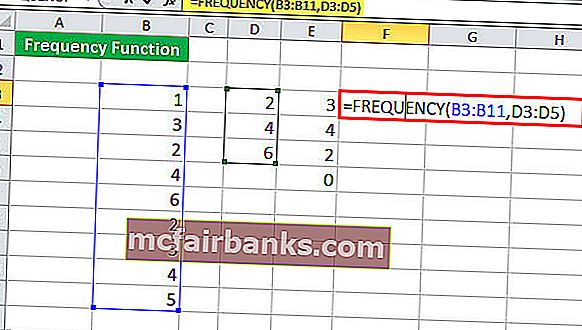
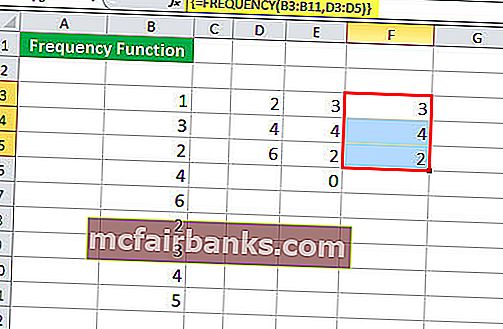
วิธีใช้ฟังก์ชัน FREQUENCY ใน Excel
ฟังก์ชัน Excel FREQUENCY นั้นเรียบง่ายและใช้งานง่าย ให้ทำความเข้าใจกับการทำงานของ FREQUENCY ใน excel ตามตัวอย่าง
คุณสามารถดาวน์โหลดเทมเพลต Excel ของฟังก์ชัน FREQUENCY ได้ที่นี่ - เทมเพลต Excel ของฟังก์ชัน FREQUENCYตัวอย่าง # 1
สมมติว่าคุณได้ทำการสำรวจและรวบรวมข้อมูลส่วนสูงตามที่แสดงด้านล่าง
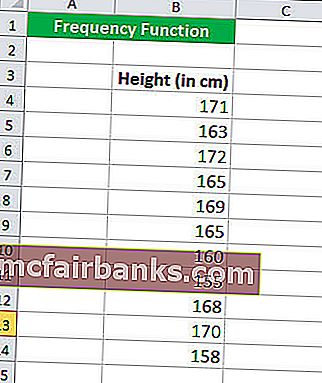
ตอนนี้คุณต้องการคำนวณความถี่ของความสูงในช่วงเวลาต่อไปนี้:
155-160
160-165
165-170
> 170
ช่วงเวลา {155, 160, 165, 170} กำหนดไว้ใน E4: E7
ในการคำนวณความถี่ขั้นแรกให้เลือกเซลล์ที่ต่อเนื่องกันห้าเซลล์ (4 + 1)
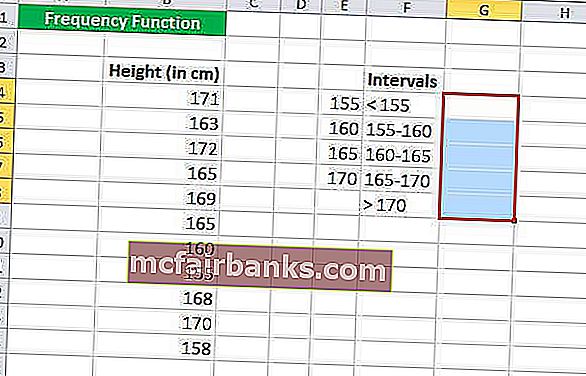
จากนั้นป้อนไวยากรณ์ต่อไปนี้:
= ความถี่ (B4: B14, E4: E7)
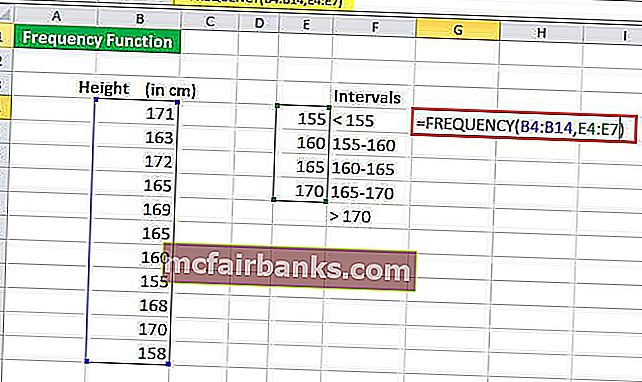
แล้วกด CTRL + Shift + Enter
มันจะคืนความถี่
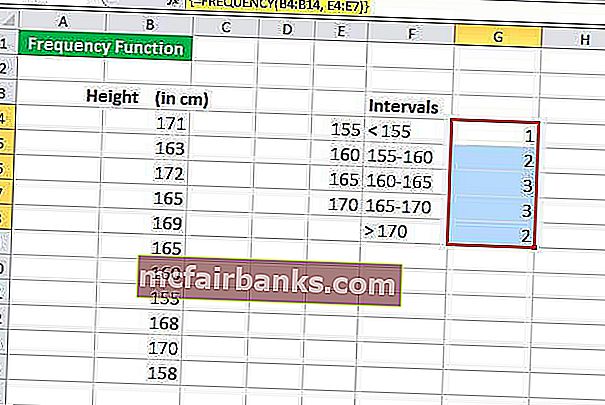
ตัวอย่าง # 2
สมมติว่าคุณมีรายชื่อรหัสนักเรียนที่สอบตกในวิชาหนึ่งหรือวิชาอื่น ๆ ในชั้นเรียนของคุณพร้อมกับวิชาดังที่แสดงด้านล่าง
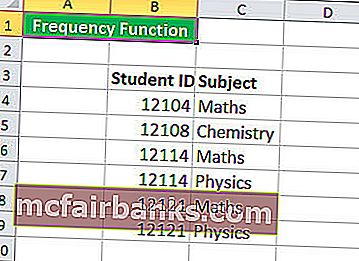
ตอนนี้ทุกคนที่ล้มเหลว (ไม่ว่าจะเป็นเรื่องเดียวหรือมากกว่า) จะถูกพิจารณาว่าเป็น "ล้มเหลว" ตอนนี้คุณต้องรู้จำนวนนักเรียนที่ล้มเหลว
ในการระบุสิ่งนี้คุณสามารถใช้ไวยากรณ์ต่อไปนี้:
= SUM (- (ความถี่ (B4: B9, B4: B9)> 0))
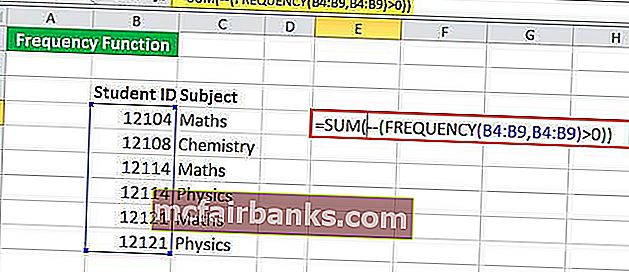
มันจะกลับมา 4.
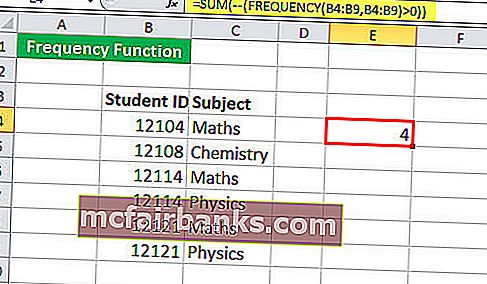
ให้เราดูรายละเอียดไวยากรณ์:
FREQUENCY (B4: B9, B4: B9) จะคำนวณความถี่ของข้อมูล B4: B9 โดยใช้ช่วงเวลา B4: B9 มันจะส่งคืน {1; 1; 2; 0; 2; 0; 0}
FREQUENCY (B4: B9, B4: B9)> 0 จะตรวจสอบว่าความถี่ที่ได้รับมากกว่าศูนย์หรือไม่ จะส่งคืนค่า TRUE เชิงตรรกะหากมีค่ามากกว่าศูนย์อื่น FALSE มันจะส่งคืน {TRUE; จริง; จริง; เท็จ; จริง; เท็จ; FALSE}
SUM (- (FREQUENCY (.. )> 0)) จะรวมค่า TRUE และส่งกลับจำนวนค่าที่ไม่ซ้ำกัน
ตัวอย่าง # 3
สมมติว่าคุณมีข้อมูลของลูกค้าที่เข้าเยี่ยมชมซูเปอร์มาร์เก็ตในหนึ่งวันพร้อมกับเวลาที่ลูกค้าเยี่ยมชมในเซลล์ B4: C20 ดังที่แสดงด้านล่าง
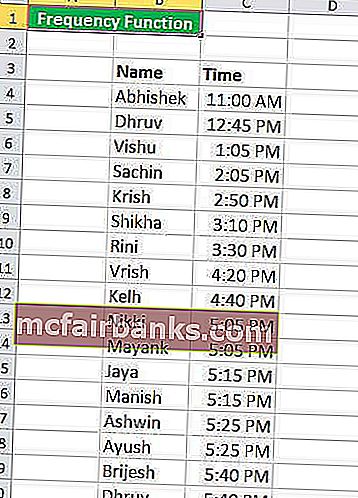
ตอนนี้คุณต้องการดูว่าช่วงเวลาใดที่ลูกค้าเข้าเยี่ยมชมมากที่สุดในร้าน สิ่งนี้จะช่วยให้คุณวางแผนชั่วโมงการทำงานของพนักงานได้อย่างมีประสิทธิภาพ ร้านเปิดเวลา 11.00 น. และปิดเวลา 20.00 น.
ก่อนอื่นให้เราตัดสินใจช่วงเวลา เราสามารถใช้ช่วงเวลาต่อไปนี้เพื่อความเรียบง่าย:
- 11.00 น
- 00.00 น
- 13.00 น
- 14.00 น
- 15:00 น
- 16:00
- 17.00 น
- 18.00 น
- 19:00 น
- 20.00 น
ตอนนี้เลือกเซลล์ในตารางความถี่ที่จะได้รับ G4: G13 ในกรณีนี้ เนื่องจากร้านค้าปิดเวลา 20.00 น. เราจึงไม่เลือกเซลล์เป็นเวลา> 20.00 น. เนื่องจากจะเป็นศูนย์ในทุกกรณี
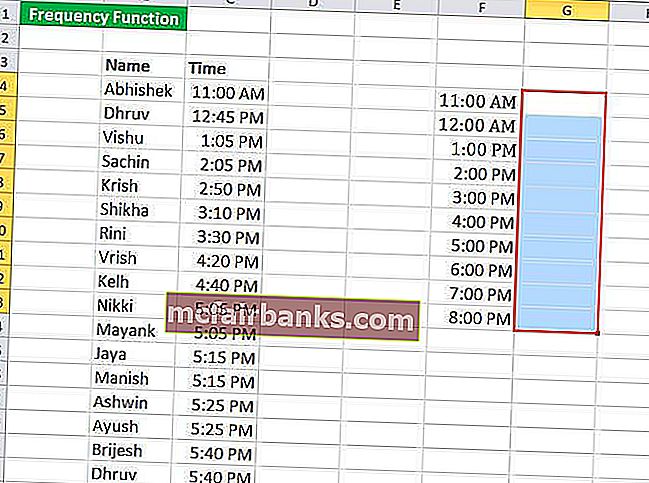
ตอนนี้ป้อนไวยากรณ์ต่อไปนี้:
= ความถี่ (B4: C39, G4: G13)
แล้วกด CTRL + Shift + Enter
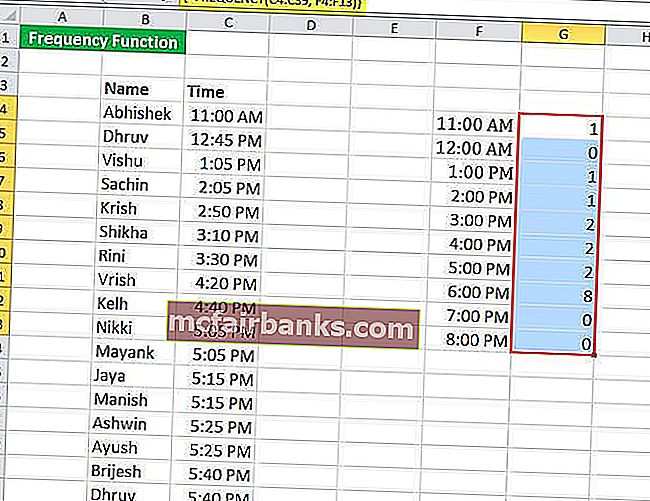
มันจะคืนความถี่ในการเยี่ยมชมร้านของลูกค้า ในกรณีนี้การเข้าชมส่วนใหญ่จะเกิดขึ้นระหว่างเวลา 17.00 - 18.00 น.
สิ่งที่ต้องจำ
- สูตร FREQUENCY ใน Excel ให้การแจกแจงความถี่ของข้อมูลที่กำหนด ( data_array ) เป็นช่วงเวลาที่กำหนด ( bins_array )
- สูตร FREQUENCY ใน Excel ถูกป้อนเป็นสูตรอาร์เรย์ ช่วงของเซลล์ที่อยู่ติดกันจะถูกเลือกซึ่งการกระจายจะต้องปรากฏ ในการป้อนสูตร FREQUENCY ใน Excel คุณต้องกด CTRL + Shift + Enter (หรือ Command + Shift + Enter สำหรับ Mac)
- สำหรับ x จำนวนองค์ประกอบในbins_arrayตรวจสอบให้แน่ใจว่าได้เลือก x + 1 จำนวนเซลล์ในขณะที่ป้อนสูตร FREQUENCY ใน Excel เซลล์พิเศษส่งคืนจำนวนค่าในdata_arrayที่มากกว่าค่าช่วงเวลาที่สาม
- จะละเว้นเซลล์ว่างและข้อความใด ๆ