VLOOKUP พร้อมข้อความ
เกณฑ์พื้นฐานอย่างหนึ่งในการทำงานกับ VLOOKUP คือค่า "การค้นหา" ควรจะเหมือนกันในเซลล์ผลลัพธ์และในตารางข้อมูลหลักด้วย แต่บางครั้งแม้ว่าค่าการค้นหาจะดูเหมือนกันในเซลล์ใดเซลล์หนึ่ง แต่เราก็ยังได้รับค่าความผิดพลาด เป็น # N / A! เนื่องจากรูปแบบของค่า vlookup ต้องแตกต่างกันในเซลล์ใดเซลล์หนึ่ง ดังนั้นในบทความนี้เราจะแสดงวิธีการทำงานกับรูปแบบข้อความของค่า Vlookup
ตัวอย่าง VLOOKUP สำหรับข้อความ
ด้านล่างนี้เป็นตัวอย่างของ excel VLOOKUP สำหรับข้อความ
คุณสามารถดาวน์โหลดเทมเพลต VLOOKUP สำหรับ Text Excel ได้ที่นี่ - VLOOKUP สำหรับเทมเพลต Excel แบบข้อความบางครั้งตัวเลขจะถูกจัดเก็บเป็นค่าข้อความและในกรณีเช่นนี้เราไม่สามารถถือว่าเป็นตัวเลขได้เนื่องจากการทำงานของ excel ตัวอย่างเช่นดูข้อมูลด้านล่าง
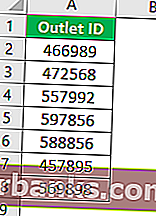
ในข้อมูลข้างต้นทุกอย่างดูเหมือนตัวเลข แต่เมื่อเรารวมแล้วเราควรได้ค่ารวมเป็น 3712054 แต่เมื่อเราใช้ฟังก์ชัน SUM excel เราจะได้ตัวเลขด้านล่าง
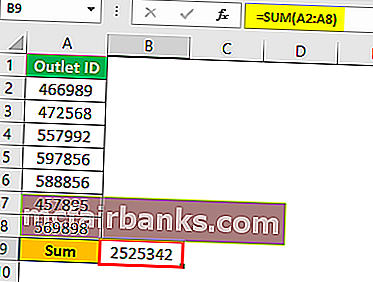
สาเหตุที่อยู่เบื้องหลังนี้เป็นเพราะตัวเลขบางส่วนถูกเก็บไว้เป็นค่าข้อความ ดังนั้นเราจะระบุค่าข้อความได้อย่างไร?
เราสามารถระบุค่าข้อความโดยใช้ฟังก์ชัน ISNUMBER excel ฟังก์ชัน ISNUMBER จะส่งกลับค่า TRUE หากค่าของเซลล์ที่เลือกเป็นตัวเลขมิฉะนั้นจะส่งกลับ FALSE
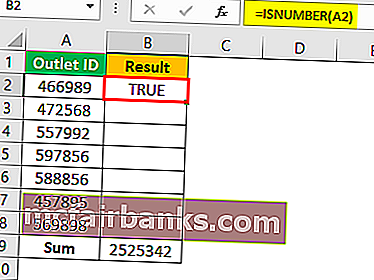
ดังนั้นในเซลล์ B5 & B6 เราได้ผลลัพธ์เป็น FALSE ซึ่งหมายความว่าหมายเลขเซลล์ A5 และ A6 จะถูกเก็บเป็นค่าข้อความ
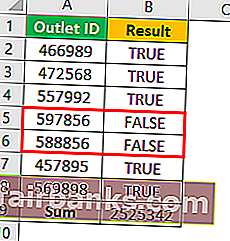
VLOOKUP ต้องการรูปแบบตัวเลขที่แน่นอน
ตัวอย่างเช่นดูข้อมูลด้านล่างเพื่อใช้ฟังก์ชัน VLOOKUP
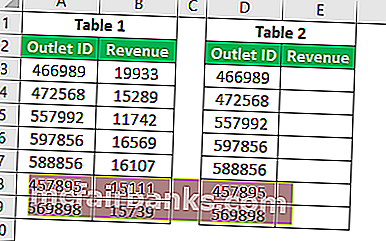
จากตารางที่ 1 เราต้องใช้ฟังก์ชัน VLOOKUP เพื่อรับคอลัมน์รายได้เพื่อผลลัพธ์ในตารางที่ 2
ดังนั้นใช้ฟังก์ชัน VLOOKUP ในตารางที่ 2
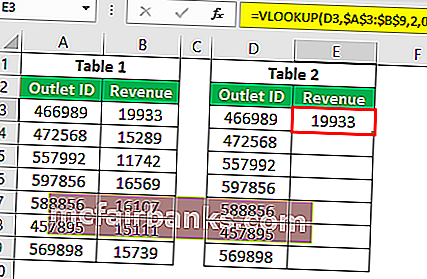
เราได้ผลลัพธ์ดังต่อไปนี้
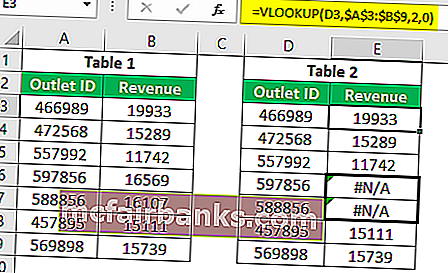
ผลลัพธ์ของฟังก์ชัน VLOOKUP ในเซลล์ E6 & E7 จะแสดง # N / A!
ลองดูค่าการค้นหา
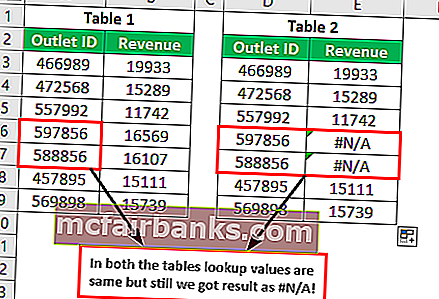
สิ่งนี้มักเกิดขึ้นในจำนวนค่าการค้นหาสาเหตุหลักควรเป็นรูปแบบของตัวเลขในตารางทั้งสองไม่เหมือนกัน ดังนั้นในกรณีเช่นนี้เราจำเป็นต้องระบุว่าหมายเลขตารางใดถูกจัดเก็บเป็นข้อความ
ใช้ฟังก์ชัน ISNUMBER เพื่อระบุค่าที่ไม่ใช่ตัวเลข
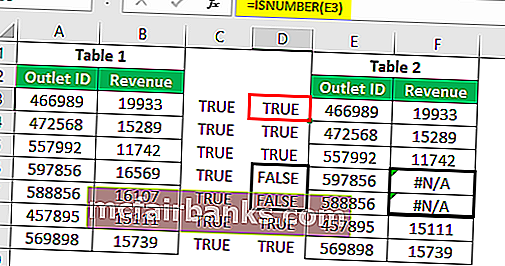
ดังที่เราเห็น ISNUMBER ระบุค่าที่ไม่ใช่ตัวเลขในตารางที่ 2
เมื่อข้อมูลตารางหลักถูกต้องและจัดเก็บหมายเลขตารางเป็นข้อความเราจำเป็นต้องแปลงตัวเลขที่จัดรูปแบบข้อความเป็นค่าตัวเลขก่อนจากนั้นจึงใช้ VLOOKUP มีหลายวิธีที่เราสามารถทำได้ดังต่อไปนี้เป็นวิธีการ
วิธีที่ 1: แปลงข้อความที่จัดรูปแบบตัวเลขเป็นค่าตัวเลขผ่าน Paste Special
ขั้นแรกให้ป้อนหมายเลข 1 ในเซลล์ใดก็ได้ในแผ่นงานและคัดลอกเซลล์นั้น
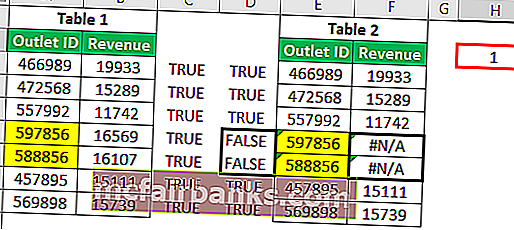
ตอนนี้เลือกค่ารหัสร้านค้าในตารางที่ 2 และเปิดกล่องโต้ตอบวางแบบพิเศษ
หากต้องการเปิดกล่องโต้ตอบวางพิเศษให้กด ALT + E + S
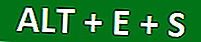
เราได้รับกล่องโต้ตอบต่อไปนี้
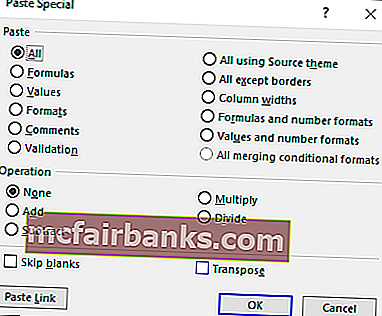
ในหน้าต่างการวางพิเศษให้เลือก "คูณ" เป็นตัวเลือก
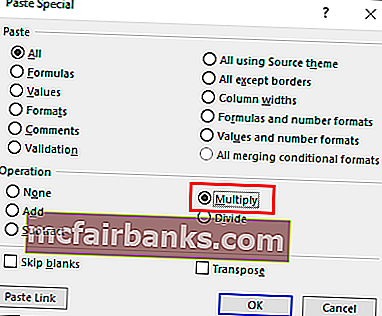
กดตกลงมันจะแปลงตัวเลขที่จัดรูปแบบข้อความทั้งหมดเป็นค่าตัวเลขและตอนนี้ VLOOKUP จะดึงข้อมูลจากตารางที่ 1 โดยอัตโนมัติ
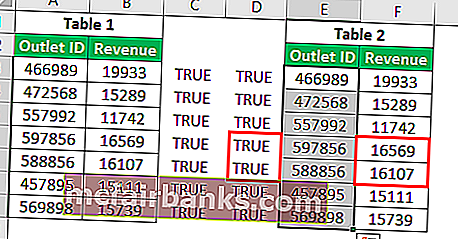
วิธีที่ 2: แปลงโดยใช้ฟังก์ชัน VALUE
ฟังก์ชัน VALUE ใช้ในการแปลงตัวเลขที่จัดรูปแบบข้อความเป็นค่าตัวเลข ดังที่เราเห็นว่า VLOOKUP ของเราไม่ได้ดึงข้อมูลเนื่องจากรูปแบบของค่าการค้นหา
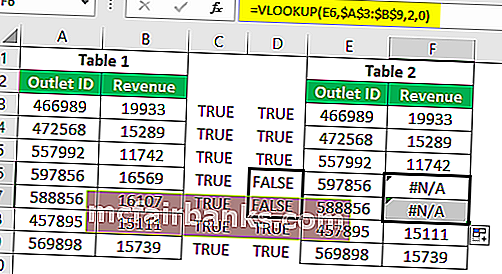
เพื่อแก้ไขปัญหานี้ซึ่งใช้ฟังก์ชันการค้นหาเราจำเป็นต้องใส่ฟังก์ชัน VALUE
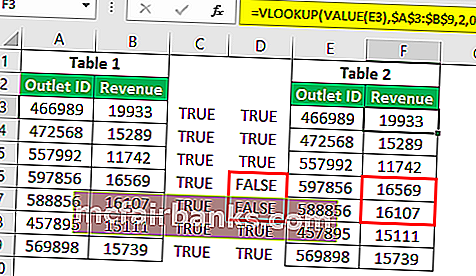
ดูสูตรด้านบนฉันได้ใส่ฟังก์ชันการค้นหาด้วยฟังก์ชัน VALUE เนื่องจากเราได้ใช้ฟังก์ชัน VALUE ภายในฟังก์ชัน VLOOKUP ก่อนอื่นจะแปลงค่าที่ไม่ใช่ตัวเลขเป็นค่าตัวเลขก่อนจากนั้น VLOOKUP จะถือว่าเป็นค่าตัวเลขเท่านั้น
วิธีที่ 3: จะเกิดอะไรขึ้นถ้า Numbers ถูกจัดเก็บเป็นข้อความในตารางหลัก
เราได้เห็นวิธีการแปลงค่าข้อความเป็นตัวเลขในตารางผลลัพธ์ แต่ตัวเลขคืออะไรจะถูกจัดเก็บเป็นค่าข้อความในตารางหลัก
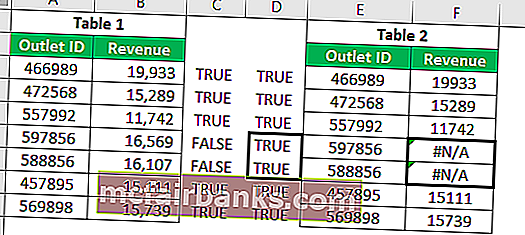
ดังที่เราสามารถทำได้ในภาพด้านบนในตารางหลัก (ตารางที่ 1) ค่าของตัวเองจะถูกจัดเก็บเป็นข้อความ ในกรณีเช่นนี้เราจำเป็นต้องใส่ฟังก์ชัน TEXT สำหรับค่าการค้นหาในฟังก์ชัน VLOOKUP
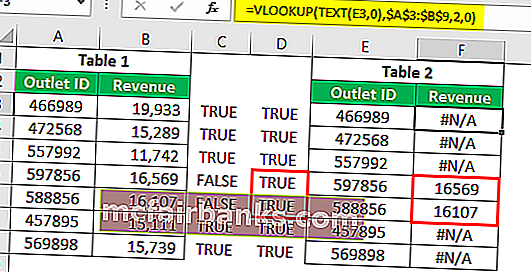
ปัญหาคือฟังก์ชัน TEX จะแปลงแม้แต่ค่าตัวเลขให้เป็นค่าข้อความดังนั้นค่าบางค่าที่เก็บเป็นค่าตัวเลขจะไม่ทำงานในฟังก์ชันนี้ สำหรับสิ่งนี้เราจำเป็นต้องใส่เงื่อนไข IFERROR ใน excel
เงื่อนไข IFERROR จะทดสอบว่าค่าการค้นหาเป็นตัวเลขหรือไม่หากเป็นตัวเลขเราจะใช้ LOOKUP ปกติหรือมิฉะนั้นเราจะใช้ฟังก์ชัน TEXT ใน excel
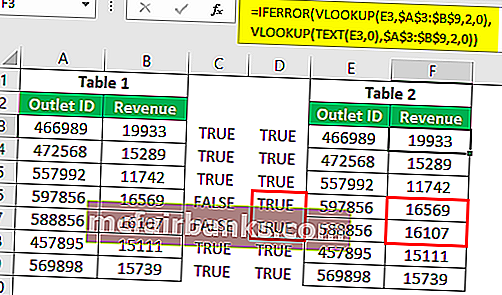
ดังนั้นเราจึงต้องการความรู้มากมายเกี่ยวกับสูตรเพื่อทำงานกับ VLOOKUP ในระดับขั้นสูงและในสถานการณ์ต่างๆ
สิ่งที่ต้องจำ
- ฟังก์ชัน TRIM ยังแปลงค่าข้อความเป็นค่าตัวเลข
- ขั้นแรกเราต้องทดสอบว่าหมายเลขตารางใดถูกจัดเก็บเป็นข้อความ
- ISNUMBER ส่งคืนค่า TRUE หากค่าของเซลล์ที่เลือกเป็นตัวเลขมิฉะนั้นจะส่งกลับ FALSE