แผนภูมิพื้นผิว Excel (พล็อต)
แผนภูมิพื้นผิวเป็นแผนภูมิ excel สามมิติที่พล็อตจุดข้อมูลเป็นสามมิติ คุณสามารถดูชนิดของพื้นผิวตาข่ายซึ่งช่วยให้เราพบการผสมผสานที่เหมาะสมที่สุดระหว่างจุดข้อมูลสองชนิด แผนภูมิพื้นผิวทั่วไปประกอบด้วยจุดข้อมูลสามตัวแปรเรียกว่า "X, Y และ Z" จากตัวแปรทั้งสามที่มีอยู่นี้เราสามารถแบ่งออกเป็นสองชุด ได้แก่ ตัวแปรอิสระและตัวแปรตาม ตัวแปรสองตัวจะเป็นตัวแปรอิสระและตัวแปรหนึ่งเป็นตัวแปรตาม
ดังนั้นในลักษณะแผนภูมิพื้นผิวจะแสดงความสัมพันธ์ระหว่างจุดข้อมูลผ่านพื้นผิวตาข่าย
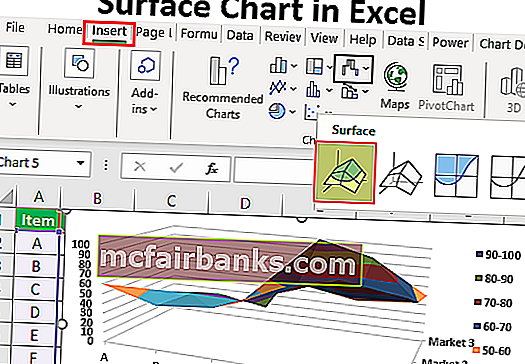
ตัวอย่างการสร้างแผนภูมิพื้นผิว (พล็อต) ใน Excel
คุณสามารถดาวน์โหลดเทมเพลต Excel แผนภูมิพื้นผิวนี้ได้ที่นี่ - เทมเพลต Excel แผนภูมิพื้นผิวตัวอย่าง # 1
พิจารณาข้อมูลด้านล่างเพื่อสร้าง Surface Chart ครั้งแรกใน excel
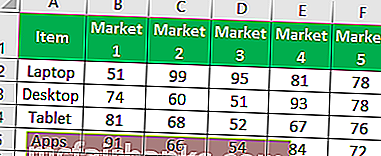
ทำตามขั้นตอนด้านล่างเพื่อสร้างแผนภูมิพื้นผิว excel
ขั้นตอนที่ 1:เปิดสเปรดชีต excel ก่อน
ขั้นตอนที่ 2:คัดลอกตารางข้อมูลด้านบนไปยังหนึ่งในแผ่นงาน และเลือกช่วงข้อมูล.
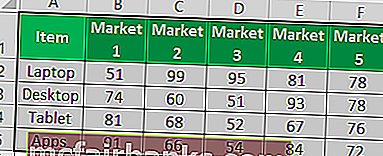
ขั้นตอนที่ 3:ตอนนี้ในแท็บ Ribbon ให้เลือกตัวเลือก“ INSERT”
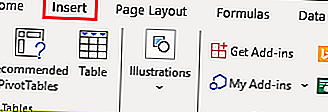
ขั้นตอนที่ 4:ใต้แท็บแทรกคุณจะเห็นส่วน "แผนภูมิ" ในส่วนนี้ให้เลือกหุ้นพื้นผิวหรือแผนภูมิเรดาร์ใน excel ตามประเภทของชาร์ตนี้เลือก“พื้นผิว 3 มิติ”แผนภูมิ
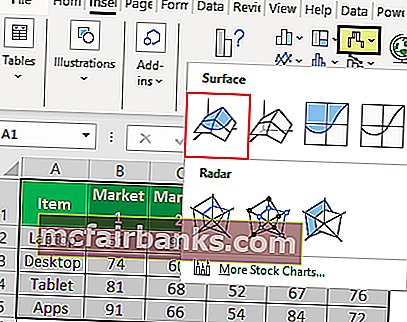
ขั้นตอนที่ 5:ทันทีที่คุณคลิกที่“ แผนภูมิพื้นผิว 3D” คุณจะเห็นแผนภูมิพื้นผิวเริ่มต้นด้านล่างในแผ่นงานของคุณ
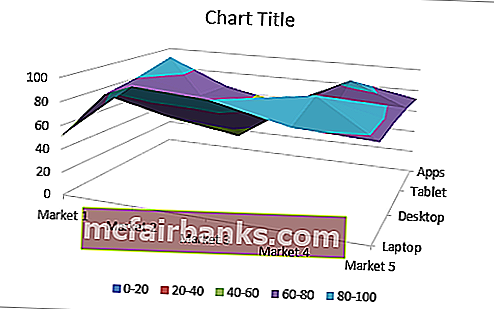
ขั้นตอนที่ 6:นี่ไม่ใช่แผนภูมิพื้นผิวของผู้ใช้ปลายทางขั้นสุดท้าย เราจำเป็นต้องปรับแต่งแผนภูมิเพื่อให้ดูดีขึ้นมาก
เลือกแผนภูมิและกดแป้นพิมพ์ลัดCtrl + 1เพื่อเปิดพื้นที่ FORMAT CHART ทางด้านขวาของสเปรดชีต excel (Excel 2013 เป็นต้นไป)
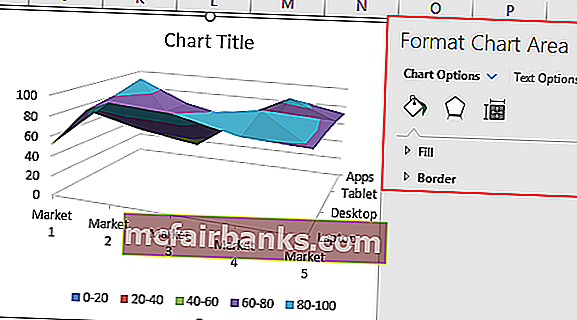
ขั้นตอนที่ 7:จากพื้นที่แผนภูมิรูปแบบนั้นคุณสามารถเปลี่ยนสีของตาข่ายการปรับแต่งแกนแนวนอนและแนวตั้งและทำสิ่งต่างๆได้อีกมากมาย
ในการเปลี่ยนสีของตาข่ายคุณสามารถทำได้ภายใต้แท็บการออกแบบ เมื่อเลือกแผนภูมิคุณจะเห็นแท็บเครื่องมือแผนภูมิสองแท็บ ได้แก่ "การออกแบบและรูปแบบ"
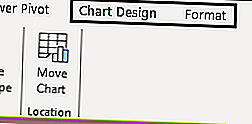
เลือกแท็บ "ออกแบบ" และไปที่ "เปลี่ยนสี" และเลือกสีตามความสะดวกของคุณ
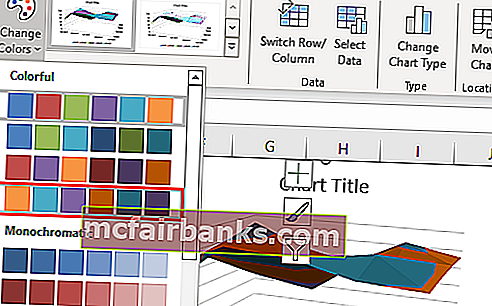
อย่างที่คุณเห็นฉันเลือกอันที่สี่และสามารถดูตัวอย่างแผนภูมิของฉันได้ทางด้านขวา เช่นเดียวกับสถานที่นี้เคอร์เซอร์บนชุดสีที่แตกต่างกันแต่ละชุดเพื่อดูตัวอย่างแผนภูมิก่อนที่จะสรุปการผสมสี
ขั้นตอนที่ 8:สิ่งต่อไปที่เราต้องทำคือการ“สลับแถว / คอลัมน์” เนื่องจากในช่วงเวลาของการแทรกแผนภูมิ excel ถือว่าสิ่งในแนวนอนคือชุดข้อมูลและสิ่งแนวตั้งเป็นหมวด
ดังนั้นเราต้องเปลี่ยนแถว / คอลัมน์ใต้แท็บออกแบบ
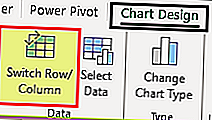
ทันทีที่คุณเลือกตัวเลือกนี้แผนภูมิของเราจะเปลี่ยนโดยอัตโนมัติและตอนนี้ดูเหมือนด้านล่าง
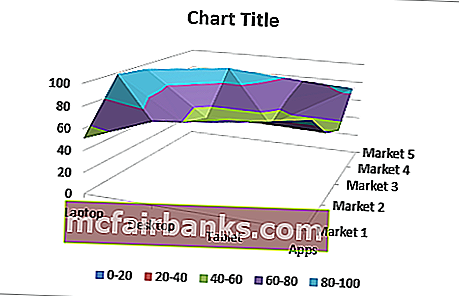
ตัวอย่าง # 2
ตอนนี้เรามาดูตัวอย่างของ Surface Chart กันดีกว่า สำหรับสิ่งนี้ให้พิจารณาชุดข้อมูลด้านล่าง
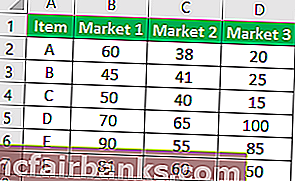
คัดลอกข้อมูลลงในแผ่นงาน
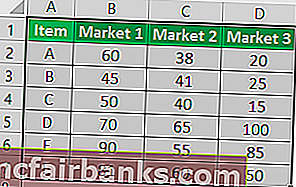
โดยการเลือกข้อมูลเพื่อเลือกตัวเลือกแทรกแผนภูมิ
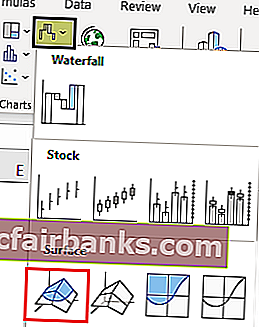
ตอนนี้เราสามารถดูแผนภูมิด้านล่าง
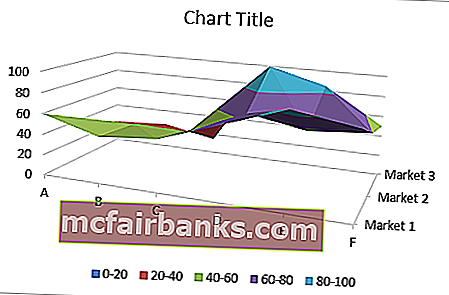
ตอนนี้ภายใต้แท็บออกแบบให้เลือก "เค้าโครงด่วน" และเลือก "เค้าโครง 5"
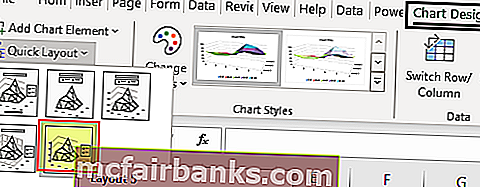
ตอนนี้แผนภูมิของเรามีลักษณะเช่นนี้
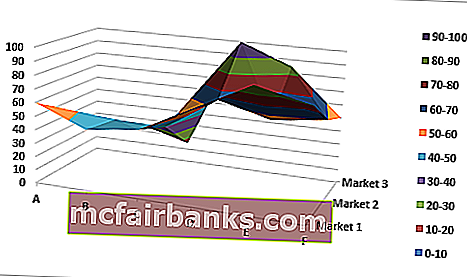
ดังนั้นเราสามารถสร้างแผนภูมิพื้นผิวแบบตาข่ายใน excel ได้
สิ่งที่ต้องจำ
- แผนภูมิพื้นผิวไม่ใช่แผนภูมิที่ใช้บ่อยที่สุดในโลกที่ใช้งานได้จริงดังนั้นคุณจะไม่พบทรัพยากรมากมายที่จะใช้งานได้
- เลือกชุดสีที่แตกต่างกันเสมอเพื่อให้เอฟเฟกต์ภาพ