แผนภูมิแบบไดนามิกใน Excel คืออะไร?
แผนภูมิแบบไดนามิกใน excel เป็นแผนภูมิชนิดพิเศษใน excel ซึ่งจะอัปเดตตัวเองเมื่อมีการอัปเดตช่วงของแผนภูมิในแผนภูมิแบบคงที่เมื่อมีการอัปเดตช่วงแผนภูมิจะไม่อัปเดตตัวเองดังนั้นเพื่อให้แผนภูมิเป็นแบบไดนามิกที่เราต้องการ ในการสร้าง range dynamic หรือแหล่งที่มาของข้อมูลสามารถทำได้โดยการตั้งชื่อช่วงจาก excel table หรือใช้สูตรเช่นฟังก์ชัน offset
มี 2 วิธีในการสร้างแผนภูมิแบบไดนามิกใน excel
- สร้างแผนภูมิแบบไดนามิกโดยใช้ช่วงชื่อ
- สร้างแผนภูมิแบบไดนามิกโดยใช้ตาราง Excel
ตอนนี้ให้เราอธิบายแต่ละวิธีโดยละเอียดพร้อมตัวอย่าง
# 1 วิธีสร้างแผนภูมิแบบไดนามิกโดยใช้ช่วงชื่อ?
เอาล่ะฉันจะอธิบายคุณด้วยตัวอย่าง ด้านล่างนี้เป็นข้อมูลการสำรวจความต้องการความรู้ที่ยอดเยี่ยมในทุกสาขาอาชีพ ข้อมูลด้านล่างนี้มีบันทึกความรู้ excel ที่จำเป็นและช่วงเงินเดือนสำหรับอาชีพเหล่านั้น
คุณสามารถดาวน์โหลดเทมเพลต Excel แผนภูมิแบบไดนามิกได้ที่นี่ - เทมเพลต Excel แผนภูมิแบบไดนามิก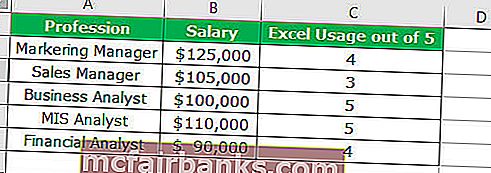
ตอนนี้แทรกแผนภูมิคอลัมน์อย่างง่ายหนึ่งรายการเพื่อแสดงช่วงเงินเดือน
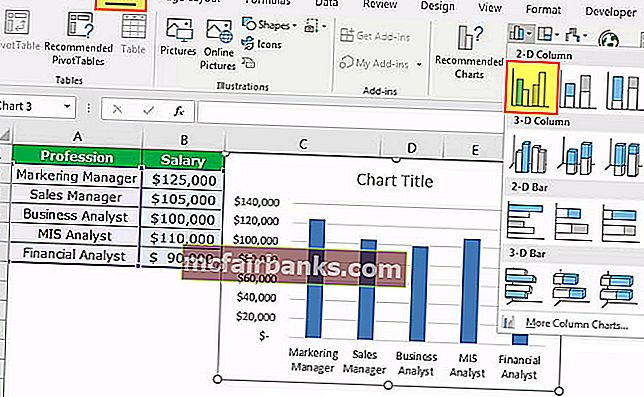
ตอนนี้ถ้ารายการอาชีพเพิ่มขึ้นแผนภูมินี้จะไม่สามารถใช้ช่วงนั้นโดยอัตโนมัติได้
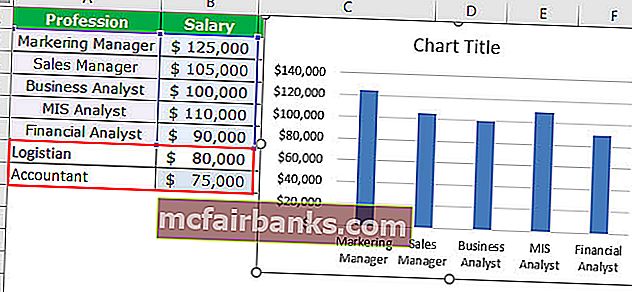
ฉันได้อัปเดตอีกสองอาชีพพร้อมช่วงเงินเดือนของพวกเขา แผนภูมินี้ยังคงใช้ช่วงจาก A2: A6
ตอนนี้เราต้องทำให้ช่วงนี้เป็นไดนามิก ในการสร้างช่วงไดนามิกเราต้องกำหนดชื่อสำหรับช่วงของเซลล์นี้
ทำตามขั้นตอนด้านล่างเพื่อทำให้ช่วงไดนามิก
- ขั้นตอนที่ 1:ไปที่แท็บสูตรแล้วเลือกตัวจัดการชื่อ

- ขั้นตอนที่ 2:คลิกที่ Name Manager ใน Excel และใช้สูตรดังที่แสดงในภาพด้านล่าง สิ่งนี้จะสร้างช่วงไดนามิกใน excel สำหรับคอลัมน์เงินเดือน
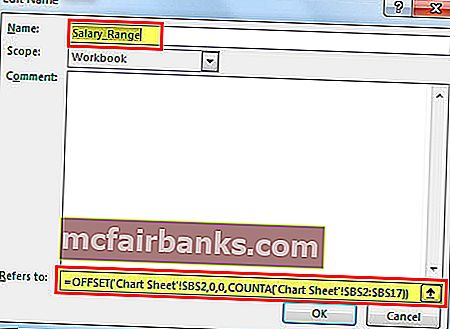
- ขั้นตอนที่ 3:คลิกอีกครั้งที่ตัวจัดการชื่อและใช้สูตรดังที่แสดงในภาพด้านล่าง สิ่งนี้จะสร้างช่วงไดนามิกใน excel สำหรับคอลัมน์วิชาชีพ
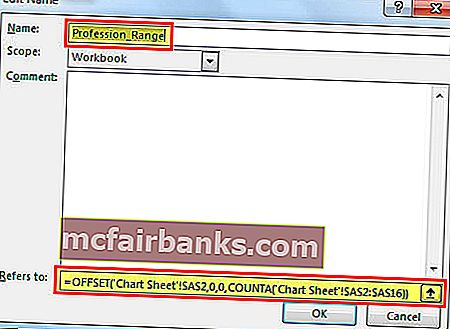
ตอนนี้เราได้สร้างช่วงไดนามิกสองช่วงใน excel สำหรับช่วงแผนภูมิของเรา Salary_Range & Profession_Rangeคือสองช่วงที่มีชื่อที่เราสร้างขึ้น
- ขั้นตอนที่ 4:ตอนนี้สิ่งที่เราต้องทำคือสร้างแผนภูมิคอลัมน์โดยใช้ช่วงที่ตั้งชื่อเหล่านี้ ไปที่แท็บแทรกแล้วเลือกแผนภูมิคอลัมน์
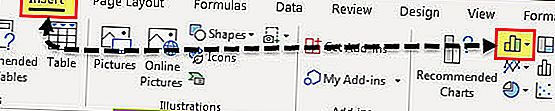
- ขั้นตอนที่ 5:คลิกที่แผนภูมิคอลัมน์ใน excel และเลือกแผนภูมิคอลัมน์แบบคลัสเตอร์ 2D ในเวลานี้มันจะแทรกแผนภูมิเปล่า
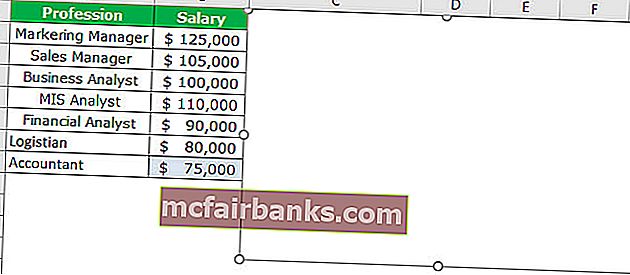
- ขั้นตอนที่ 5:คลิกขวาที่ข้อมูลแล้วเลือก“ เลือกข้อมูล”
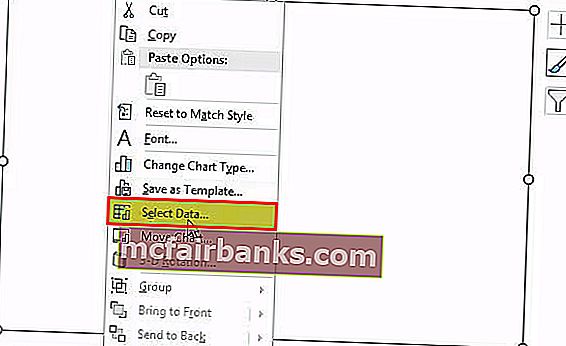
- ขั้นตอนที่ 6:คลิกที่ตัวเลือกเลือกข้อมูลและจะเปิดกล่องด้านล่างขึ้นมาและคลิกปุ่มเพิ่ม
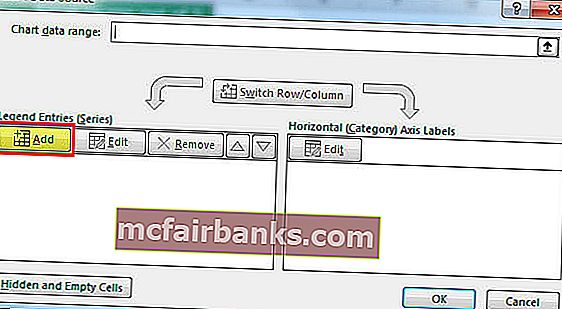
- ขั้นตอนที่ 7:เมื่อคุณคลิกที่ปุ่มเพิ่มระบบจะขอให้คุณเลือกชื่อซีรีส์และค่าชุด
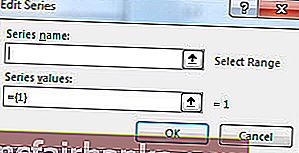
- ขั้นตอนที่ 8:ในชื่อชุดข้อมูลให้เลือกเซลล์เงินเดือนและในค่าชุดข้อมูลที่ระบุถึงช่วงที่ตั้งชื่อที่เราสร้างขึ้นสำหรับคอลัมน์เงินเดือนเช่น Salary_Range
หมายเหตุ: เราไม่สามารถพูดถึงชื่อช่วงได้ แต่เราจำเป็นต้องพูดถึงสิ่งนี้พร้อมกับชื่อชีตด้วยเช่น= 'Chart Sheet'! Salary_Range
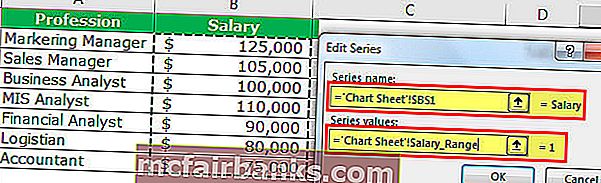
คลิกที่ปุ่ม OK จากนั้นจะเปิดช่องด้านล่างขึ้นมาและคลิกที่ Edit option
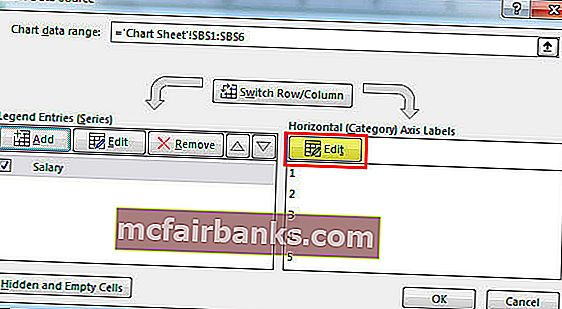
- ขั้นตอนที่ 9:เมื่อคุณคลิกที่ตัวเลือกแก้ไขมันจะเปิดกล่องด้านล่าง จะขอให้คุณพูดถึงช่วงฉลากแกน
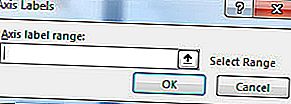
- ขั้นตอนที่ 10:สำหรับช่วงนี้เราต้องตั้งชื่อช่วงที่สองของเราอีกครั้ง
หมายเหตุ: เราไม่สามารถพูดถึงชื่อช่วงได้ แต่เราต้องพูดถึงสิ่งนี้พร้อมกับชื่อแผ่นงานด้วยเช่น= 'Chart Sheet'! Profession_Range
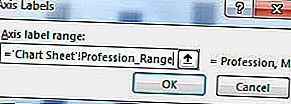
- ขั้นตอนที่ 11:คลิกที่ตกลงและจะเปิดขึ้นมาอีกหนึ่งช่องและคลิกตกลงที่นั่นเช่นกัน แผนภูมิของคุณควรอยู่ด้านล่าง

- ขั้นตอนที่ 12:เพิ่มข้อมูลระดับมืออาชีพทั้งสองนี้อีกครั้ง แผนภูมิควรขยายโดยอัตโนมัติ
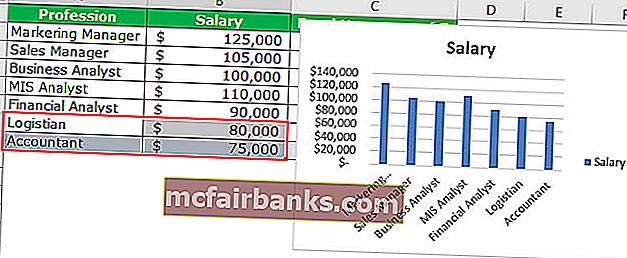
ว้าว! มันกำลังทำงาน นั่งพักผ่อน. เป็นวันที่เราต้องอัปเดตข้อมูลตลอดจนช่วงแผนภูมิ ตอนนี้เรามีช่วงแผนภูมิแบบไดนามิกเพื่ออัปเดตช่วงแผนภูมิแบบไดนามิกโดยอัตโนมัติ
# 2 วิธีสร้างแผนภูมิแบบไดนามิกโดยใช้ตาราง Excel
ทำตามขั้นตอนด้านล่างเพื่อสำรวจตัวเลือกนี้
- ขั้นตอนที่ 1:เลือกข้อมูลแล้วกดCTRL + Tสิ่งนี้จะสร้างตารางให้คุณ
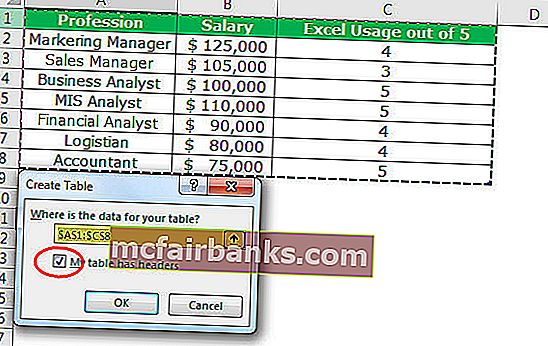
- ขั้นตอนที่ 2:เมื่อสร้างตารางแล้ว> เลือกข้อมูลจาก A1: B6> ไปที่แท็บแทรก> แทรกแผนภูมิคอลัมน์
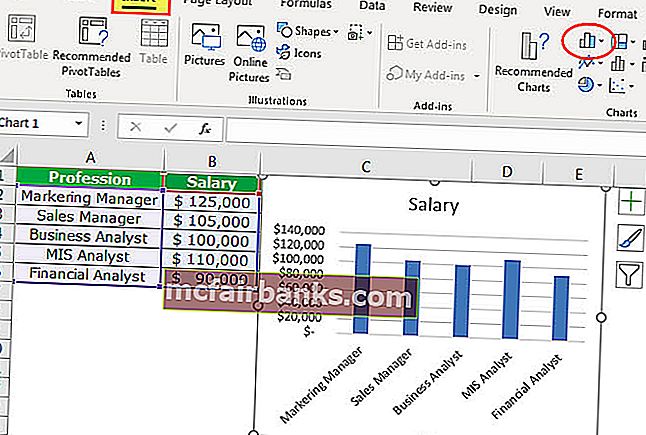
- ขั้นตอนที่ 3:เพิ่มสองอาชีพนั้นในรายการ
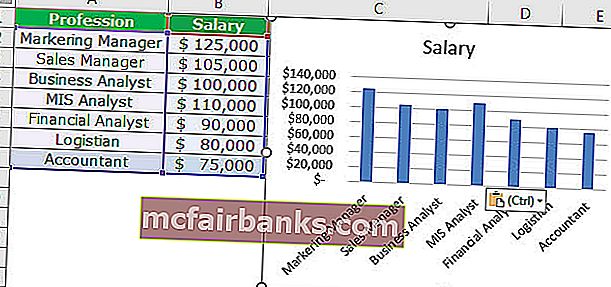
สิ่งที่ต้องจำ
- เมื่อสร้าง Named Ranges ให้แน่ใจว่าไม่มีค่าว่าง เนื่องจากฟังก์ชันออฟเซ็ตจะไม่ทำการคำนวณอย่างถูกต้องหากมีเซลล์ว่าง
- ในขณะที่ให้การอ้างอิงในข้อมูลแผนภูมิให้พิมพ์ชื่อก่อนแล้วกด F3 มันจะเปิดรายการชื่อที่กำหนดทั้งหมด
- ในขณะที่ป้อนชื่อแผ่นงานมักจะเริ่มต้นด้วยเครื่องหมายคำพูดเดียว (') และลงท้ายด้วยอัญประกาศเดี่ยว (') ตัวอย่างเช่น= 'Chart Sheet'!