ตัวเลือกการจัดรูปแบบอัตโนมัติใน Excel
ตัวเลือกการจัดรูปแบบอัตโนมัติใน excel เป็นวิธีการจัดรูปแบบข้อมูลที่ไม่เหมือนใครอย่างรวดเร็วขั้นตอนแรกคือเราต้องเลือกข้อมูลทั้งหมดที่เราต้องการจัดรูปแบบจากนั้นขั้นตอนที่สองเราต้องคลิกที่รูปแบบอัตโนมัติจาก QAT และขั้นตอนที่สามที่เราต้องทำ เลือกรูปแบบจากตัวเลือกต่างๆ
7 ขั้นตอนง่ายๆในการยกเลิกการซ่อนตัวเลือกรูปแบบอัตโนมัติ
ตกลงทำตามขั้นตอนด้านล่างเพื่อยกเลิกการซ่อนตัวเลือกที่น่าสนใจเพื่อเริ่มใช้งาน
- ขั้นตอนที่ 1:คลิกที่แท็บไฟล์

- ขั้นตอนที่ 2:คลิกที่ตัวเลือก

- ขั้นตอนที่ 3:คลิกที่แถบเครื่องมือด่วน
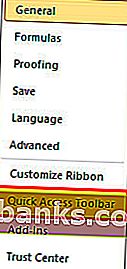
- ขั้นตอนที่ 4:ตอนนี้เลือก Command Not ในตัวเลือก Ribbon จากรายการแบบเลื่อนลง
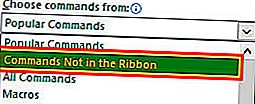
- ขั้นตอนที่ 5:ค้นหาตัวเลือกรูปแบบอัตโนมัติ
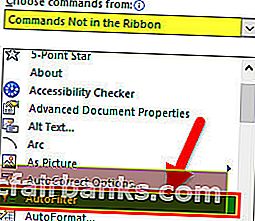
- ขั้นตอนที่ 6:ตอนนี้คลิกที่เพิ่มและตกลง
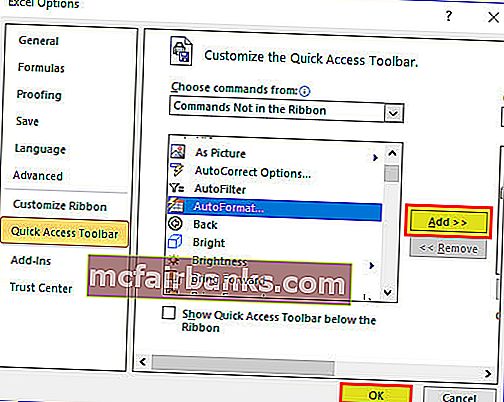
- ขั้นตอนที่ 7:ตอนนี้จะปรากฏในแถบเครื่องมือด่วน

ตอนนี้เราได้ยกเลิกการซ่อนตัวเลือกรูปแบบอัตโนมัติแล้ว
วิธีใช้ AutoFormat Option ใน Excel (พร้อมตัวอย่าง)
คุณสามารถดาวน์โหลด Auto Format Excel - Template ได้ที่นี่ - Auto Format Excel - Templateตัวอย่าง # 1
การนำไปใช้กับรูปแบบกับข้อมูลของคุณนั้นเร็วกว่าการจัดรูปแบบที่ใช้เวลานานน่าเบื่อตามปกติ
สมมติว่าคุณมีข้อมูลดังที่แสดงในภาพด้านล่าง
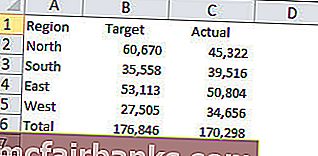
เรามีส่วนหัวในแถวแรกและรวมแต่ละคอลัมน์ในแถวที่ 6
สิ่งนี้ดูไม่เป็นมืออาชีพน่าเกลียดข้อมูลธรรมดา ฯลฯ ... ไม่ว่าคุณจะเรียกอะไร แต่ดูไม่น่าดูในขณะนี้
ต่อไปนี้คือขั้นตอนที่จำเป็นในการใช้ตัวเลือกรูปแบบอัตโนมัติและทำให้ข้อมูลดูน่าติดตาม
- ขั้นตอนที่ 1:วางเคอร์เซอร์ในเซลล์ของข้อมูล
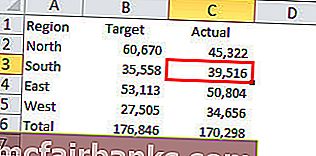
- ขั้นตอนที่ 2:คลิกที่ตัวเลือกรูปแบบอัตโนมัติในแถบเครื่องมือด่วน (เราเพียงแค่ยกเลิกการซ่อนตัวเลือกนี้)
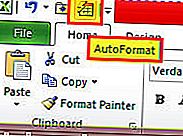
- ขั้นตอนที่ 3:ตอนนี้จะเปิดขึ้นด้านล่างกล่องโต้ตอบ
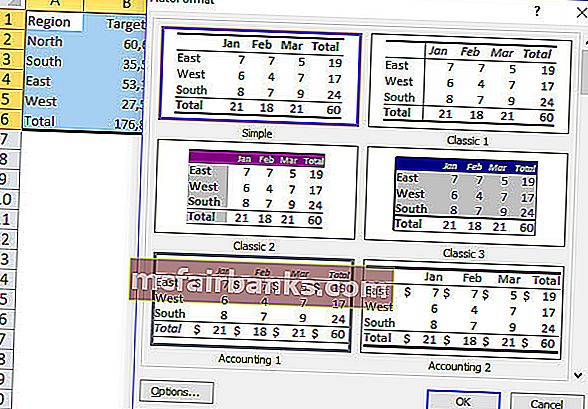
- ขั้นตอนที่ 4: ที่นี่เรามีตัวเลือกรูปแบบที่ออกแบบไว้ล่วงหน้าทั้งหมด 17 ชนิด (หนึ่งสำหรับการลบการจัดรูปแบบ) เลือกตัวเลือกรูปแบบที่เหมาะสมตามรสนิยมของคุณแล้วคลิกตกลง
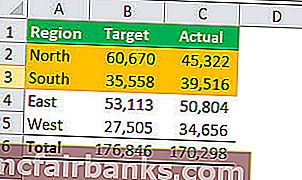
ว้าว! ตอนนี้ดูดีกว่าข้อมูลธรรมดาก่อนหน้านี้มาก
หมายเหตุ: เราสามารถเปลี่ยนการจัดรูปแบบได้ตลอดเวลาโดยเพียงแค่เลือกรูปแบบรูปแบบต่างๆในตัวเลือกรูปแบบอัตโนมัติ
ตัวอย่าง # 2
รูปแบบทั้งหมดเป็นชุดตัวเลือกรูปแบบที่แตกต่างกัน 6 รูปแบบ เราสามารถควบคุมตัวเลือกการจัดรูปแบบเหล่านี้ได้อย่าง จำกัด
เราสามารถปรับเปลี่ยนการจัดรูปแบบเหล่านี้ได้อย่าง จำกัด หากจำเป็นเราสามารถปรับแต่งการจัดรูปแบบนี้ได้
ตัวเลือกการจัดรูปแบบหกประเภท ได้แก่ การจัดรูปแบบตัวเลขเส้นขอบฟอนต์แพตเตอร์การจัดแนวและความกว้าง / น้ำหนัก
- ขั้นตอนที่ 1:เลือกข้อมูลที่จัดรูปแบบก่อน
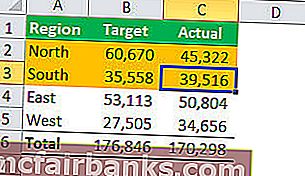
- ขั้นตอนที่ 2:คลิกที่รูปแบบอัตโนมัติและคลิกที่ตัวเลือก ...
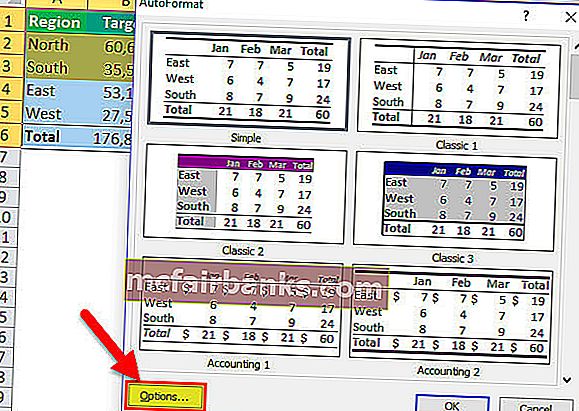
- ขั้นตอนที่ 3:สิ่งนี้จะเปิดตัวเลือกการจัดรูปแบบทั้งหมด 6 หกประเภท ที่นี่เราสามารถเลือกและยกเลิกการเลือกตัวเลือกการจัดรูปแบบ การแสดงตัวอย่างสดจะดำเนินต่อไปตามการเปลี่ยนแปลงของคุณ
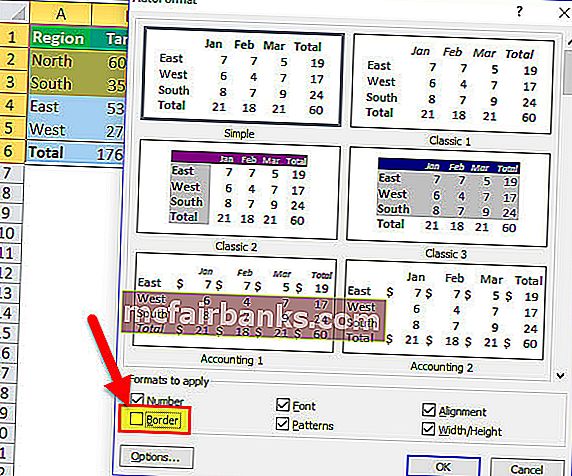
ในตารางด้านบนฉันได้ยกเลิกการเลือกตัวเลือกรูปแบบเส้นขอบ ดูรูปแบบเส้นขอบตัวเลือกรูปแบบทั้งหมดหายไปสำหรับรูปแบบทั้งหมด ในทำนองเดียวกันเราสามารถเลือกและยกเลิกการเลือกช่องตามความต้องการของเราได้
ตัวอย่าง # 3
เช่นเดียวกับวิธีที่เราสามารถใช้ AutoFormat ใน excel ในทำนองเดียวกันเราสามารถลบการจัดรูปแบบเหล่านั้นได้เพียงแค่คลิกปุ่ม
- ขั้นตอนที่ 1 -เลือกข้อมูลจากนั้นคลิกที่รูปแบบอัตโนมัติและเลือกตัวเลือกสุดท้าย

สิ่งที่ต้องจำ
- ด้วยการใช้ AutoFormat ใน excel เรากำลังลบการจัดรูปแบบที่มีอยู่ทั้งหมด เนื่องจากไม่สามารถจดจำการจัดรูปแบบที่มีอยู่ได้
- เราต้องการเซลล์อย่างน้อยสองเซลล์เพื่อใช้รูปแบบอัตโนมัติ
- เรามีตัวเลือกการจัดรูปแบบทั้งหมด 16 ประเภทภายใต้รูปแบบอัตโนมัติตั้งแต่การบัญชีรายการตารางไปจนถึงรายงาน
- หากมีช่องว่างในข้อมูล AutoFormat จะ จำกัด การจัดรูปแบบจนกว่าจะพบตัวแบ่ง
- เราสามารถปรับแต่งตัวเลือกการจัดรูปแบบทั้ง 6 ประเภทได้โดยใช้วิธีตัวเลือกใน AutoFormat
- นี่อาจเป็นเทคนิคที่ไม่ได้รับการประเมินหรือไม่ได้ใช้บ่อยที่สุดใน excel