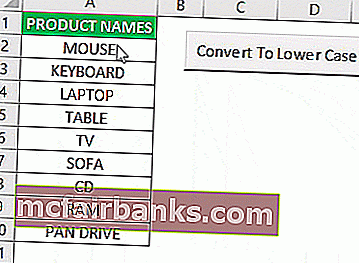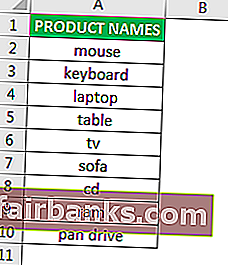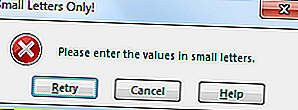6 วิธียอดนิยมในการเปลี่ยน Capital Letters เป็นตัวพิมพ์เล็ก
มีหลายวิธีที่คุณสามารถเปลี่ยนข้อความตัวพิมพ์ใหญ่เป็นตัวพิมพ์เล็กใน excel ได้ ในคู่มือนี้เราจะดูวิธีการ 6 อันดับแรกในการสร้างตัวพิมพ์ใหญ่เป็นตัวพิมพ์เล็กโดยละเอียด
คุณสามารถดาวน์โหลดเทมเพลต Excel ของ LowerCase ได้ที่นี่ - เทมเพลต Excel ของ LowerCase# 1 การใช้ฟังก์ชันล่างเพื่อเปลี่ยนกรณีใน Excel
มีฟังก์ชั่นใน MS Excel สำหรับ decapitalizing ตัวละครแต่ละตัวในคำซึ่งเป็นฟังก์ชั่น LOWER
ตัวอย่าง
สมมติว่าเรามีรายการคำกริยาใน excel เราต้องการเปลี่ยนกรณีของข้อความเป็นตัวพิมพ์เล็ก

ในการเปลี่ยนตัวพิมพ์เล็กให้น้อยลงเราต้องเขียนฟังก์ชันในเซลล์ C2 เป็น '= LOWER (A2)' เครื่องหมาย "= 'หรือ' + 'ใช้ในการเขียนฟังก์ชัน' LOWER 'คือชื่อฟังก์ชันและ A2 คือการอ้างอิงเซลล์สำหรับข้อความที่เราต้องการเปลี่ยนกรณี
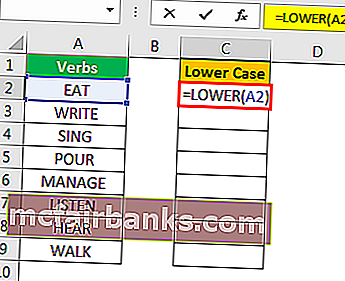
กด Enter และฟังก์ชันนี้จะแปลงตัวอักษรทั้งหมดในสตริงข้อความเป็นตัวพิมพ์เล็ก
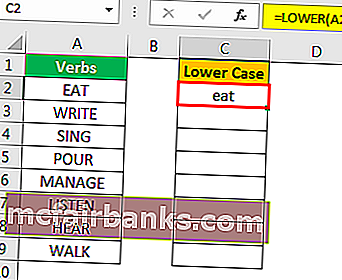
แปลงค่าหนึ่งแล้ว สำหรับค่าอื่น ๆ เราสามารถกด Ctrl + D หลังจากเลือกเซลล์ทั้งหมดด้วยเซลล์บนสุดหรือกด Ctrl + C และ Ctrl + V เพื่อคัดลอกและวางฟังก์ชัน หรือเราสามารถลากสูตรในเซลล์อื่นเพื่อให้ได้คำตอบ
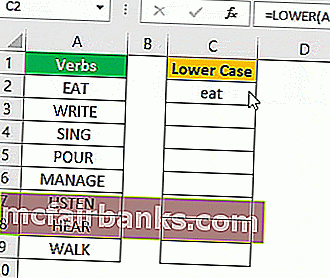
# 2 ใช้ปุ่มคำสั่ง VBA
เราสามารถสร้างปุ่มคำสั่ง VBA และกำหนดรหัสเพื่อเปลี่ยนข้อความต่อไปนี้เป็นตัวพิมพ์เล็กโดยใช้ปุ่มคำสั่ง
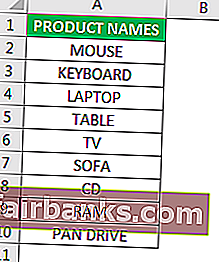
ตัวอย่าง
ขั้นตอนที่ 1:ในการสร้างปุ่มคำสั่งคลิกที่คำสั่ง'แทรก'ในกลุ่ม'การควบคุม'ใน'แท็บนักพัฒนา Excel' และเลือก'ปุ่มคำสั่ง'
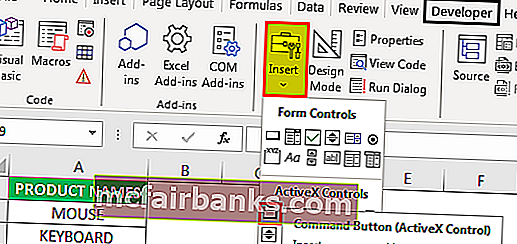
ขั้นตอนที่ 2:คลิกตำแหน่งแผ่นงานที่คุณต้องการให้ปุ่มคำสั่งปรากฏขึ้น เราสามารถปรับขนาดปุ่มคำสั่งโดยใช้ปุ่ม ALT
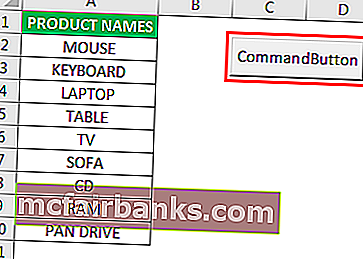
ขั้นตอนที่ 3:ใช้คำสั่ง'Properties'เปลี่ยนคุณสมบัติของปุ่มคำสั่งเช่น caption, name, AutoSize, WordWrap เป็นต้น
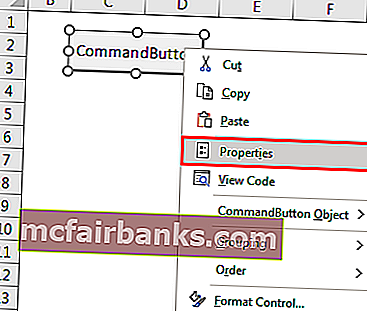
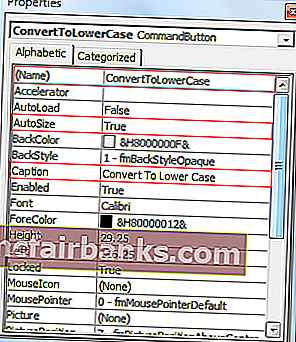
ขั้นตอนที่ 4:ในการกำหนดรหัสให้กับปุ่มคำสั่งคลิกที่คำสั่ง'View Code'ในกลุ่ม'Controls'ใน'Developer'ตรวจสอบให้แน่ใจว่า'Design Mode'เปิดใช้งานอยู่
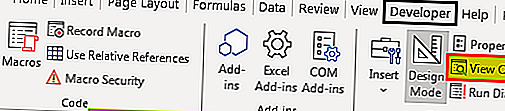
ขั้นตอนที่ 5:ในหน้าต่างที่เปิดขึ้นโปรดเลือก'ConvertToLowerCase'จากรายการแบบเลื่อนลง
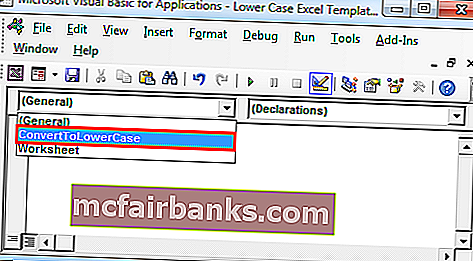
ขั้นตอนที่ 6:วางรหัสต่อไปนี้ระหว่างบรรทัด
รหัส:
Dim Rng As Range Dim c As Range On Error Resume Next Set Rng = Selection For Each c In Rng c.Value = LCase (c.Value) Next c
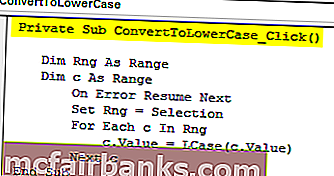
ขั้นตอนที่ 7:ออกจากโปรแกรมแก้ไขภาพพื้นฐาน ตรวจสอบให้แน่ใจว่าไฟล์ถูกบันทึกด้วยนามสกุล. xlsmเนื่องจากเรามีมาโครในสมุดงานของเรา
ขั้นตอนที่ 8:ปิดใช้งาน'โหมดการออกแบบ' หลังจากเลือกเซลล์ที่ต้องการแล้วเมื่อใดก็ตามที่เราคลิกที่ปุ่มคำสั่งค่าต่างๆจะถูกแปลงเป็นตัวพิมพ์เล็ก
เลือกค่าทั้งหมดจาก A2: A10 และคลิกที่ปุ่มคำสั่ง ข้อความจะเปลี่ยนเป็นตัวพิมพ์เล็ก
# 3 ใช้ปุ่มลัด VBA
วิธีนี้คล้ายกับวิธีด้านบนยกเว้นว่าเราไม่จำเป็นต้องสร้างปุ่มคำสั่งที่นี่
ตัวอย่าง
ขั้นตอนที่ 1:ทั้งเปิดตัวแก้ไข Visual Basic จาก'นักพัฒนา'แท็บหรือโดยการใช้คีย์ลัด Excel (Alt + F11)
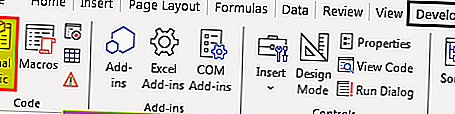
ขั้นตอนที่ 2:ใส่โมดูลโดยใช้เมนูแทรก->คำสั่งโมดูล
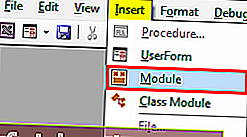
ขั้นตอนที่ 3:วางรหัสต่อไปนี้
Sub LowerCaseConversion() Dim Rng As Range Dim c As Range On Error Resume Next Set Rng = Selection For Each c In Rng c.Value = LCase(c.Value) Next c End Sub
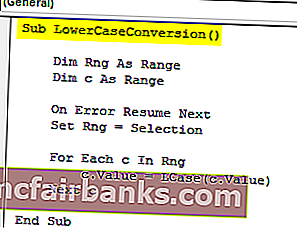
Step 4: Save the file using Ctrl+S. Exit the visual basic editor. Make sure the file is saved with .xlsm extension as we have a macro in our workbook.
Step 5: Now choose the ‘Macros’ in ‘Code’ group in the ‘Developer’ tab.
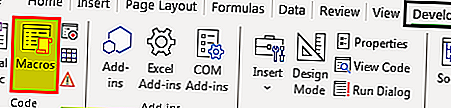
Step 6: Then click on ‘Options’ and assign the shortcut key to the Macro and we can write a description as well.
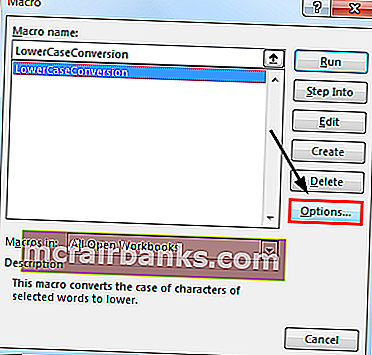
In our case, we have assigned Ctrl+Shift+L.
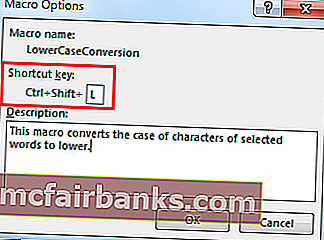
Step 7: Macro is ready to use. Now to change the values into lowercase, select the required cells and press Ctrl+Shift+L.
#4 Using Flash Fill
If we establish a pattern by typing the same value in lowercase in the adjacent column, Flash fill feature will fill in the rest for us based on the pattern we provide. Let us understand this with an example.
Example
Suppose, we have the following data which we want to get in lowercase.
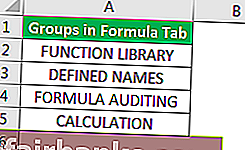
To do the same, we need to write the first value of the list in the lower case manually in the adjacent cell.
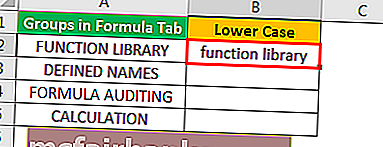
Come to the next cell in the same column and just press Ctrl+E.

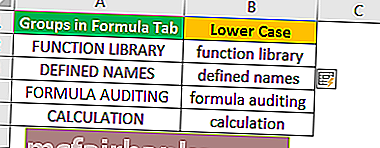
Choose ‘Accept Suggestions’ from the box menu appeared.
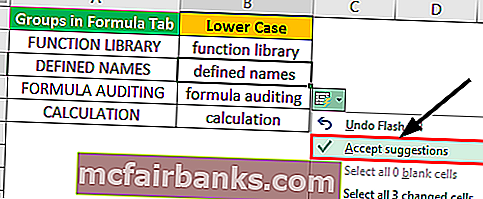
That is it. We have all the values in the lower case now. Now we can copy the values, paste the same onto the original list, and delete the extra value from the right.
#5 Enter Text in Lower Case Only
We can make a restriction so that the user can enter text values in lowercase only.
Example
To do this, the steps are:
- Select the cells which you want to restrict.
- Choose ‘Data Validation’ from the ‘Data Tools’ group from the ‘Data’ tab.
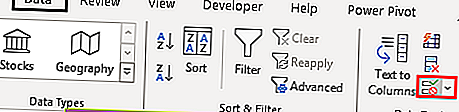
- Apply the settings explained in the figure below.
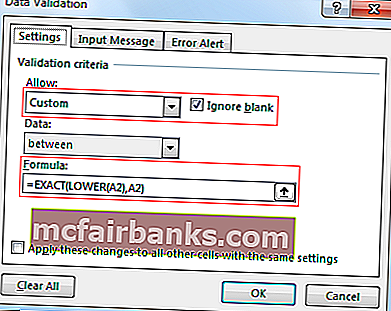
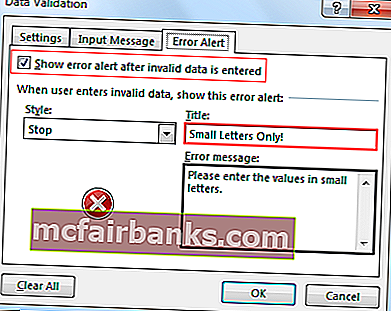
- Now whenever the user will enter the value in capital letters, MS Excel will stop and will show the following message.
#6 Using Microsoft Word
In Microsoft word unlike Excel, we have a command named ‘Change Case’ in ‘Font’ group in the ‘Home’ tab.
Example
Suppose, we have the following table of data for which we want to change text case to ‘Lower’ Case.
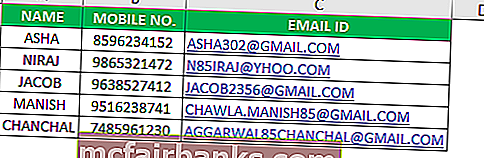
To change the case, first, we will copy the data from MS Excel and paste it into MS Word. To do the same, the steps are:
Select the data from MS Excel. And press Ctrl+C to copy data from MS Excel.
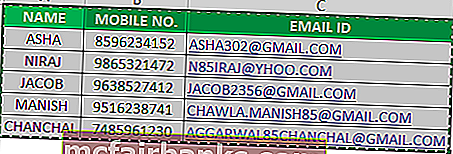
Open the MS Word application and paste the table using the Ctrl+V shortcut key.
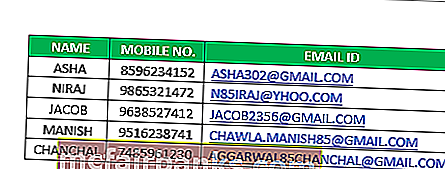
Select the table using the ‘Plus’ sign on the left-top side of the table.
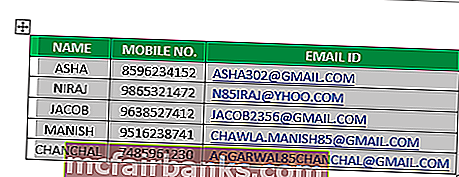
Choose ‘Change Case’ command from the ‘Font’ group and select ‘lowercase’ from the list.
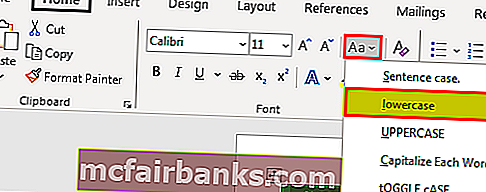
Now, the data table is converted to ‘Lower’. We can just copy the table after selecting the ‘Plus’ sign from the left top corner and paste it into Excel back.
We can delete the old table using the contextual menu, which we can get by right-clicking on the table.
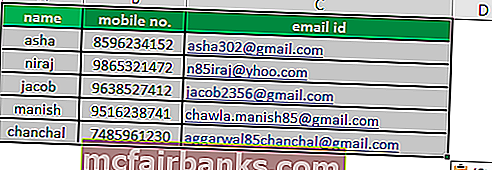
Things to Remember
To convert the values into lower case, if we use the VBA code (Command button or Shortcut key) we need to save the file with .xlsm extension as we have macros in the workbook.