เครื่องมือตรวจสอบสูตรใน Excel
อย่างที่เราทราบกันดีว่า MS Excel ส่วนใหญ่ใช้และเป็นที่นิยมสำหรับฟังก์ชันสูตรและมาโคร แต่จะเกิดอะไรขึ้นถ้าเราประสบปัญหาในขณะที่เขียนสูตรหรือเราไม่สามารถได้ผลลัพธ์ที่ต้องการในเซลล์เนื่องจากเราไม่ได้กำหนดฟังก์ชันอย่างถูกต้อง นั่นคือเหตุผลที่ MS Excel มีเครื่องมือในตัวมากมายสำหรับการตรวจสอบสูตรและสูตรการแก้ไขปัญหา
เครื่องมือที่เราสามารถใช้สำหรับการตรวจสอบและการแก้ปัญหาสูตรใน excel ได้แก่ :
- ร่องรอยก่อน
- ติดตามผู้อยู่ในอุปการะ
- ลบลูกศร
- แสดงสูตร
- ตรวจสอบข้อผิดพลาด
- ประเมินสูตร
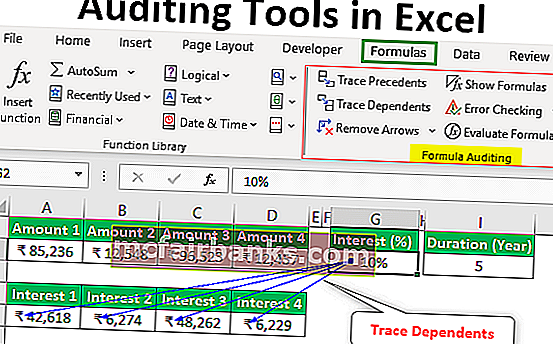
ตัวอย่างเครื่องมือตรวจสอบใน Excel
เราจะเรียนรู้เกี่ยวกับเครื่องมือตรวจสอบข้างต้นทีละรายการโดยใช้ตัวอย่างบางส่วนใน excel
คุณสามารถดาวน์โหลดเทมเพลต Excel ของเครื่องมือตรวจสอบได้ที่นี่ - เทมเพลต Excel ของเครื่องมือตรวจสอบ# 1 - ร่องรอยก่อนหน้า
สมมติว่าเรามีสูตรต่อไปนี้ในเซลล์ D2 สำหรับคำนวณดอกเบี้ยสำหรับบัญชี FD ในธนาคาร
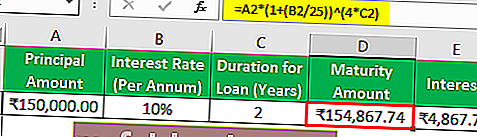
ตอนนี้ถ้าเราต้องการตรวจสอบตัวอย่างของสูตรเราสามารถกดF2เพื่อเข้าสู่โหมดแก้ไขหลังจากเลือกเซลล์ที่ต้องการเพื่อให้เซลล์ก่อนหน้ามีสีต่างๆและเป็นสีเดียวกันการอ้างอิงเซลล์จะถูกเขียน
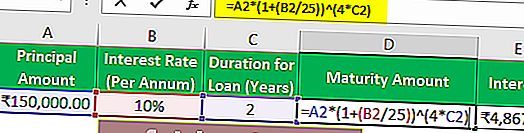
เราจะเห็นว่า A2 เขียนด้วยสีฟ้าในเซลล์สูตรและด้วยสีเดียวกันเซลล์ A2 จะถูกล้อมรอบ
ในทำนองเดียวกัน,
เซลล์ B2 มีสีแดง
เซลล์ C2 มีสีม่วง
วิธีนี้ดี แต่เรามีวิธีที่สะดวกกว่าในการตรวจสอบตัวอย่างของเซลล์สูตร
ในการติดตามตัวอย่างเราสามารถใช้คำสั่ง'Trace Precedents'ในกลุ่ม'Formula Auditing'ใต้แท็บ'Formulas'
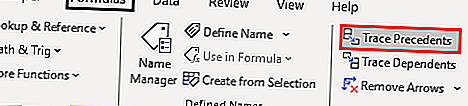
เราต้องเลือกเซลล์สูตรแล้วคลิกที่คำสั่ง'Trace Precedents' จากนั้นคุณจะเห็นลูกศรตามที่แสดงด้านล่าง
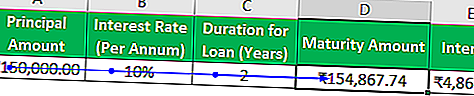
เราจะเห็นว่าเซลล์ก่อนหน้านี้ถูกเน้นด้วยจุดสีน้ำเงิน
# 2 - ลบลูกศร
ในการลบลูกศรเหล่านี้เราสามารถใช้คำสั่ง'Remove Arrows'ในกลุ่ม'Formula Auditing'ใต้แท็บ'Formulas'
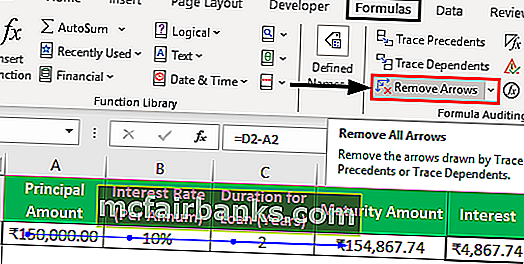
# 3 - ติดตามผู้อยู่ในอุปการะ
คำสั่งนี้ใช้เพื่อติดตามเซลล์ซึ่งขึ้นอยู่กับเซลล์ที่เลือก
ลองใช้คำสั่งนี้โดยใช้ตัวอย่าง
สมมติว่าเรามีเงิน 4 จำนวนที่สามารถลงทุนได้ เราอยากรู้ว่าดอกเบี้ยเท่าไหร่เราจะได้รับถ้าเราลงทุน
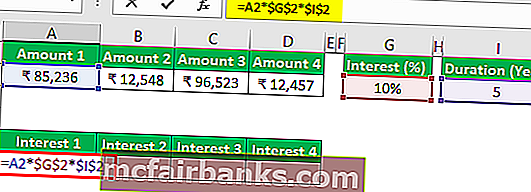
เราจะเห็นว่าในภาพด้านบนเราได้ใช้สูตรคำนวณดอกเบี้ยด้วยจำนวนเงิน 1 และเปอร์เซ็นต์ดอกเบี้ยและระยะเวลาที่ระบุในปี
เราจะคัดลอกสูตรและวางในเซลล์ที่อยู่ติดกันสำหรับจำนวน 2 จำนวน 3 และจำนวน 4 จะสังเกตได้ว่าเราใช้การอ้างอิงเซลล์แบบสัมบูรณ์สำหรับเซลล์ G2 และ I2 เนื่องจากเราไม่ต้องการเปลี่ยนแปลงการอ้างอิงเหล่านี้ในขณะที่ การคัดลอกและวาง
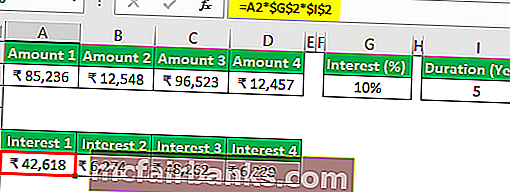
ทีนี้ถ้าเราต้องการตรวจสอบว่าเซลล์ใดขึ้นอยู่กับเซลล์ G2 จากนั้นเราจะใช้คำสั่ง'Trace Dependents' ที่มีอยู่ในกลุ่ม'Formula Auditing'ภายใต้แท็บ'Formulas'
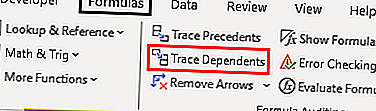
เลือกเซลล์ G2 และคลิกที่คำสั่ง'Trace Dependents'
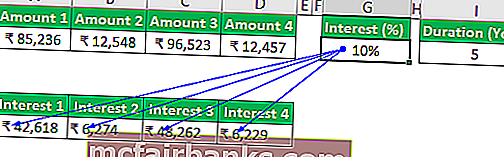
ในภาพด้านบนเราจะเห็นเส้นลูกศรที่ลูกศรระบุว่าเซลล์ใดขึ้นอยู่กับเซลล์นั้น ๆ
ตอนนี้เราจะลบเส้นลูกศรโดยใช้คำสั่ง'Remove Arrows'
# 4 - แสดงสูตร
เราสามารถใช้คำสั่งนี้เพื่อแสดงสูตรที่เขียนในแผ่น excel คีย์ลัดสำหรับคำสั่งนี้คือ'Ctrl + ~'
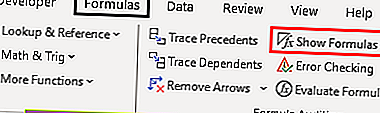
ดูภาพด้านล่างซึ่งเราสามารถดูสูตรในเซลล์ได้
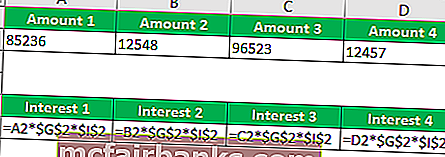
เราจะเห็นว่าแทนที่จะเป็นผลลัพธ์ของสูตรเราสามารถดูสูตรได้ สำหรับจำนวนเงินจะมองไม่เห็นรูปแบบสกุลเงิน
หากต้องการปิดใช้งานโหมดนี้ให้กด'Ctrl + ~'อีกครั้งหรือเราสามารถคลิกที่คำสั่ง'แสดงสูตร'
# 5 - การตรวจสอบข้อผิดพลาด
คำสั่งนี้ใช้เพื่อตรวจสอบข้อผิดพลาดในสูตรหรือฟังก์ชันที่ระบุ
ลองมาเป็นตัวอย่างเพื่อทำความเข้าใจนี้
ดูภาพด้านล่างที่เราพบข้อผิดพลาดในฟังก์ชันที่ใช้กับผลลัพธ์
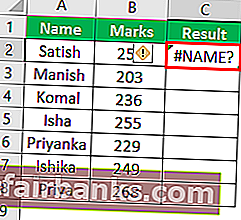
ตอนนี้เพื่อแก้ไขข้อผิดพลาดนี้เราจะใช้คำสั่ง'การตรวจสอบข้อผิดพลาด'
ขั้นตอนจะเป็น:
เลือกเซลล์ที่เขียนสูตรหรือฟังก์ชันจากนั้นคลิกที่'การตรวจสอบข้อผิดพลาด'
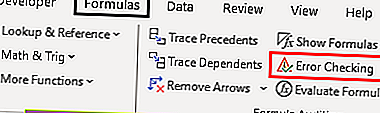
ในฐานะที่เราคลิกที่คำสั่งที่เราได้รับกล่องโต้ตอบต่อไปนี้เป็นคำอธิบายภาพ'ข้อผิดพลาดการตรวจสอบ'
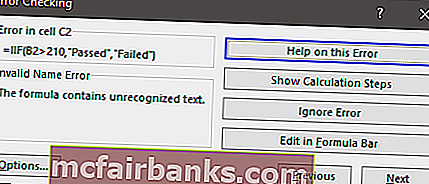
ในกล่องโต้ตอบด้านบนจะเห็นได้ว่ามีข้อผิดพลาดของชื่อที่ไม่ถูกต้อง สูตรประกอบด้วยข้อความที่ไม่รู้จัก
หากเราใช้ฟังก์ชันหรือสร้างสูตรเป็นครั้งแรกเราสามารถคลิกที่ปุ่ม'Help on this Error'ซึ่งจะเปิดหน้าวิธีใช้สำหรับฟังก์ชันในเบราว์เซอร์ซึ่งเราสามารถดูข้อมูลที่เกี่ยวข้องทั้งหมดทางออนไลน์และทำความเข้าใจ สาเหตุและค้นหาวิธีแก้ไขที่เป็นไปได้ทั้งหมด
เมื่อเราคลิกที่ปุ่มนี้ตอนนี้เราจะพบหน้าต่อไปนี้
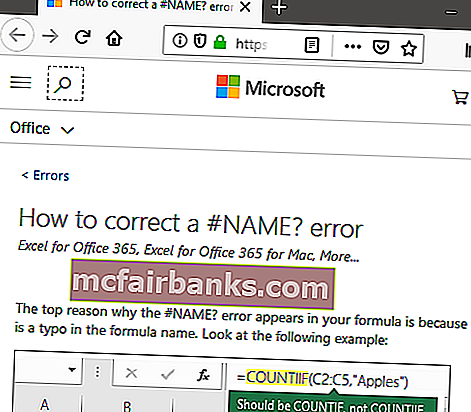
ในหน้านี้เราจะได้รับทราบเกี่ยวกับข้อผิดพลาดที่เกิดขึ้นเมื่อ
- สูตรหมายถึงชื่อที่ไม่ได้กำหนดไว้ หมายความว่ายังไม่มีการกำหนดชื่อฟังก์ชันหรือช่วงที่กำหนดไว้ก่อนหน้านี้
- สูตรมีการพิมพ์ผิดในชื่อที่กำหนด หมายความว่ามีข้อผิดพลาดในการพิมพ์
หากเราเคยใช้ฟังก์ชันก่อนหน้านี้และทราบเกี่ยวกับฟังก์ชันแล้วเราสามารถคลิกที่ปุ่ม'แสดงขั้นตอนการคำนวณ'เพื่อตรวจสอบว่าการประเมินผลของฟังก์ชันเกิดข้อผิดพลาด
หากเราคลิกที่ปุ่มนี้ขั้นตอนต่อไปนี้จะปรากฏขึ้น:
- ต่อไปนี้จะแสดงกล่องโต้ตอบเมื่อเราคลิกที่'แสดงขั้นตอนการคำนวณ'ปุ่ม
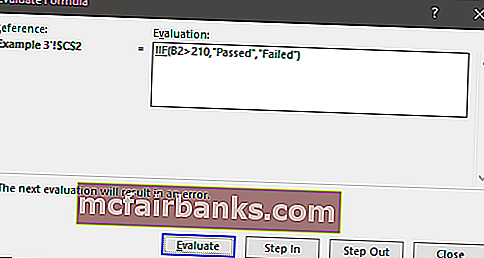
- หลังจากคลิกที่ปุ่ม'ประเมิน'นิพจน์ที่ขีดเส้นใต้เช่น'IIF'จะได้รับการประเมินและให้ข้อมูลต่อไปนี้ตามที่แสดงในกล่องโต้ตอบ
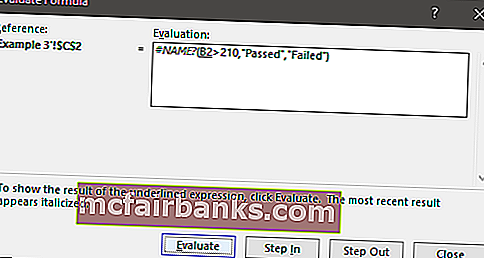
ดังที่เราเห็นในภาพด้านบนนิพจน์"IIF" ได้รับการประเมินว่าเป็นข้อผิดพลาดซึ่งเป็น "#NAME?" ตอนนี้นิพจน์หรือการอ้างอิงถัดไปคือ B2 มีการขีดเส้นใต้ ถ้าเราคลิกที่'ขั้นตอนใน'ปุ่มแล้วเราสามารถตรวจสอบรายละเอียดภายในของขั้นตอนและยังออกมาโดยการกด'ก้าวออก'ปุ่ม
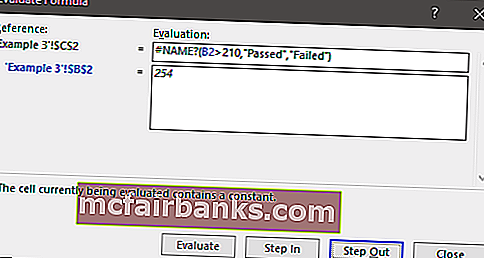
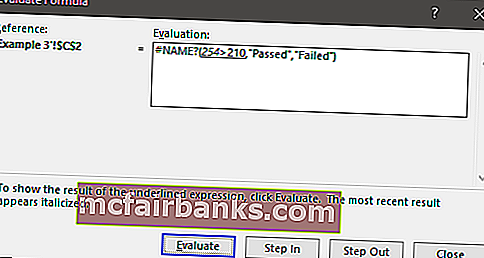
- ตอนนี้เราจะคลิกที่ปุ่ม'ประเมิน'เพื่อตรวจสอบผลลัพธ์ของนิพจน์ที่ขีดเส้นใต้ หลังจากคลิกเราจะได้ผลลัพธ์ดังต่อไปนี้
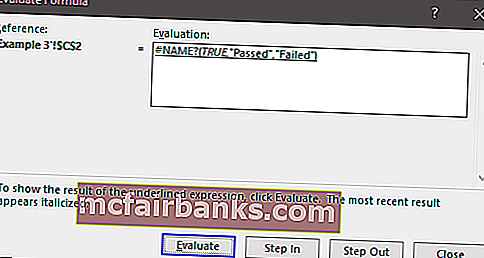
- หลังจากคลิกที่ปุ่ม'ประเมิน'เราจะได้ผลลัพธ์ของฟังก์ชันที่ใช้
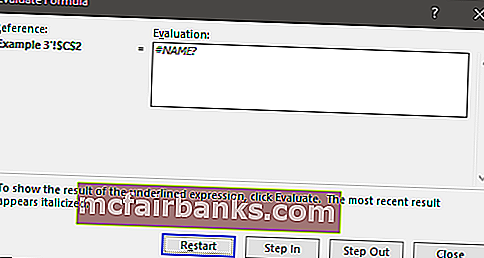
- เราได้รับข้อผิดพลาดเป็นผลลัพธ์และเมื่อเราวิเคราะห์ฟังก์ชันทีละขั้นตอนเราต้องรู้ว่ามีข้อผิดพลาดบางอย่างใน'IIF'สำหรับสิ่งนี้เราสามารถใช้คำสั่ง'แทรกฟังก์ชัน'ในกลุ่ม'ไลบรารีฟังก์ชัน'ภายใต้ ' แท็บสูตร
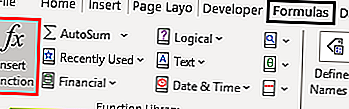
ในขณะที่เราพิมพ์'if'เรามีฟังก์ชันที่คล้ายกันในรายการเราจำเป็นต้องเลือกฟังก์ชันที่เหมาะสม
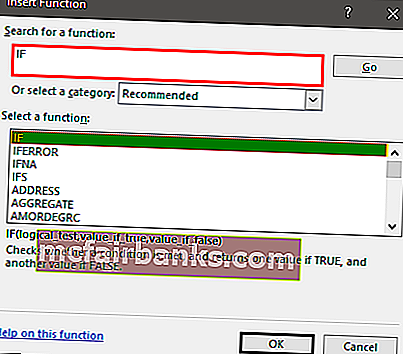
หลังจากเลือกฟังก์ชัน'ถ้า'เราจะได้กล่องโต้ตอบต่อไปนี้พร้อมกล่องข้อความสำหรับอาร์กิวเมนต์และเราจะกรอกรายละเอียดทั้งหมด
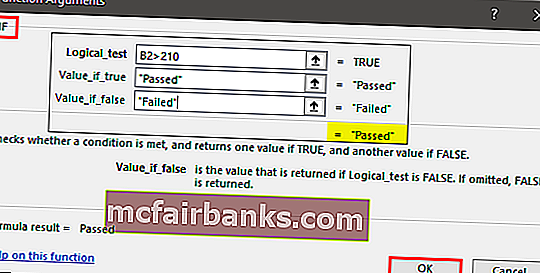
หลังจากคลิกที่'ตกลง'เราจะได้ผลลัพธ์ในเซลล์ เราจะคัดลอกฟังก์ชันสำหรับนักเรียนทั้งหมด
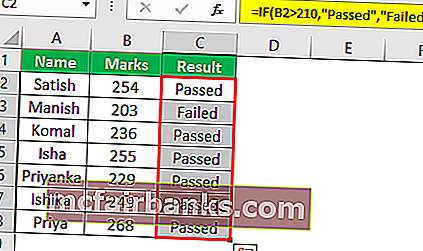
สิ่งที่ต้องจำ
- หากเราเปิดใช้งานคำสั่ง 'แสดงสูตร' วันที่จะแสดงในรูปแบบตัวเลขด้วย
- ขณะประเมินสูตรเรายังสามารถใช้F9เป็นทางลัดใน excel ได้