Excel แก้ไขทางลัดของเซลล์
การแก้ไขเป็นเรื่องปกติเมื่อเราจำเป็นต้องเปลี่ยนแปลงสิ่งต่างๆในเซลล์ใด ๆ ดังนั้นจึงจำเป็นอย่างยิ่งที่จะต้องฝึกฝนคีย์ลัดสำหรับงานนี้โดยเฉพาะ บ่อยครั้งที่เราอาจต้องแก้ไขเนื้อหาของเซลล์บ่อยครั้งเราอาจต้องแก้ไขสูตรหรือแก้จุดบกพร่องของสูตรดังนั้นทางลัดจึงมีความสำคัญมาก ในฐานะผู้เรียนใหม่สิ่งสำคัญคือต้องฝึกฝนปุ่มลัดเพื่อลดระยะเวลาสั้น ๆ สำหรับงานเฉพาะดังนั้นเรามาเริ่มแป้นพิมพ์ลัดปุ่มใดปุ่มหนึ่งเพื่อแก้ไขเซลล์ใน excel ในบทความนี้เราจะแสดงวิธีแก้ไขเซลล์อย่างมีประสิทธิภาพโดยใช้ปุ่มลัด
การแก้ไขเซลล์ใน Excel
ในการแก้ไข Excel เป็นไปได้ที่ระดับเซลล์ในแต่ละครั้งเราสามารถแก้ไขได้เพียงเซลล์เดียวดังนั้นโดยส่วนใหญ่เราจะเขียนสูตรแก้ไขและแก้ไขสูตรเพื่อแก้ไขปัญหา
ตัวอย่างเช่นดูข้อมูลด้านล่างใน excel
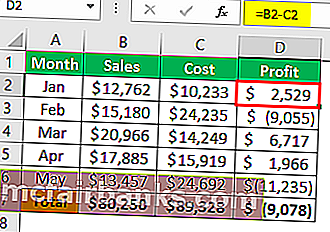
ในคอลัมน์“ D” เรามีสูตรดังนั้นหากเราต้องการแก้ไขสูตรเราสามารถทำได้ 2 วิธีวิธีหนึ่งคือด้วยตนเองและอีกวิธีหนึ่งคือแป้นพิมพ์ลัดความจริงก็คือทั้งสองอย่างง่ายและใช้เวลาเท่ากันโอเค มาดูรายละเอียดทีละคน
หากเราต้องการแก้ไขสูตรเซลล์ D2 ก่อนอื่นเราต้องเลือกเซลล์เพื่อแก้ไข
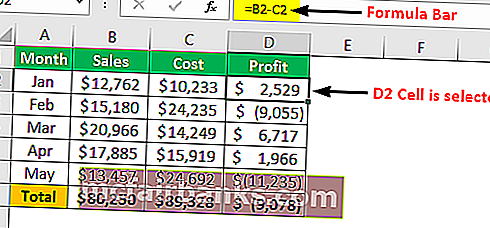
ในแถบสูตรเราจะเห็นสูตร excel พื้นฐานดังนั้นในการแก้ไขสูตรเราสามารถคลิกที่แถบสูตรได้โดยตรงและจะแสดงผลลัพธ์เช่นนี้
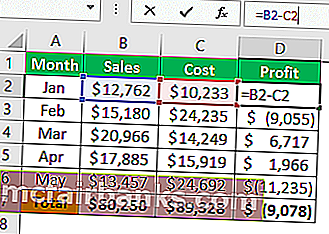
ขณะที่เราวางเคอร์เซอร์ (เราจะเห็นเส้นตรงเล็ก ๆ ที่กะพริบ) ในแถบสูตรมันเข้าสู่โหมดแก้ไขและในเซลล์เราจะเห็นเฉพาะสูตรเท่านั้นที่ไม่ใช่ผลลัพธ์ของสูตร
นี่คือวิธีการแก้ไขเซลล์และเราสามารถแก้ไขเซลล์และสูตรได้โดยการวางเคอร์เซอร์บนแถบสูตรโดยตรงใน excel
นอกจากนี้ยังมีอีกวิธีหนึ่งในการแก้ไขเซลล์เช่นการดับเบิลคลิกที่เซลล์ ก่อนอื่นเราต้องเลือกเซลล์ที่เราต้องการแก้ไขจากนั้นดับเบิลคลิกที่เซลล์จากนั้นจะเข้าสู่โหมดแก้ไข
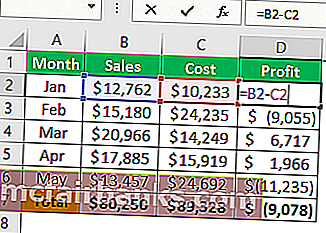
เนื่องจากเราดับเบิลคลิกที่เซลล์จึงเข้าสู่โหมดแก้ไข
อีกสิ่งหนึ่งที่เราสังเกตได้ที่นี่คือการแก้ไขเส้นตรงกะพริบปรากฏในเซลล์เองแทนที่จะเป็นเซลล์สูตรเหมือนในตัวอย่างก่อน
มีวิธีที่เราสามารถระบุการแก้ไขแถบสูตรและในการแก้ไขเซลล์กล่าวคือเมื่อใดก็ตามที่มีการไฮไลต์การอ้างอิงเซลล์สีจะเป็นโหมดการแก้ไขนั้น
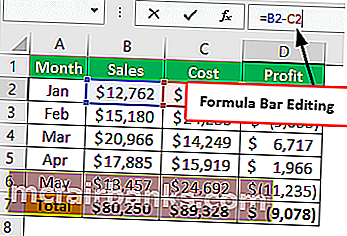
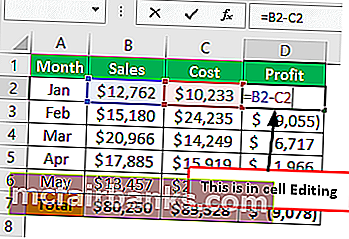
แก้ไขเซลล์โดยใช้ปุ่มลัดของ Excel
นอกจากนี้เรายังสามารถใช้แป้นพิมพ์ลัดเพื่อแก้ไขเซลล์ excel และทางลัดคือ“ F2”ดังนั้นการกดปุ่ม F2 จะทำให้เซลล์ที่ใช้งานอยู่ไปยังโหมดแก้ไข

ตัวอย่างเช่นฉันต้องการแก้ไขเซลล์ D2 และโดยการเลือกเซลล์เราต้องกดปุ่ม F2
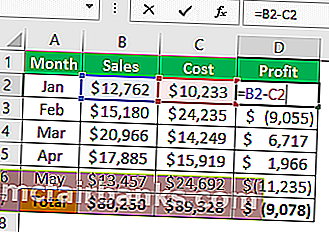
ดังที่คุณเห็นด้านบนนี้ใช้งานได้เหมือนกับการแก้ไขในเซลล์ที่มีเส้นตรงกะพริบปรากฏขึ้นภายในเซลล์มากกว่าในแถบสูตร
อย่างไรก็ตามโดยการเปลี่ยนการตั้งค่าเริ่มต้นเราสามารถทำให้การเปลี่ยนแปลงนี้เกิดขึ้นได้ให้ทำตามขั้นตอนด้านล่างเพื่อให้การแก้ไขเกิดขึ้นในแถบสูตร
ขั้นตอนที่ 1:ไปที่แท็บไฟล์และภายใต้ตัวเลือกไปที่นี้
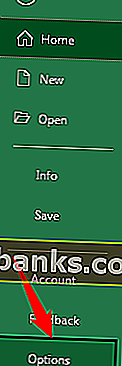
ขั้นตอนที่ 2:คลิกที่แท็บ“ ขั้นสูง”
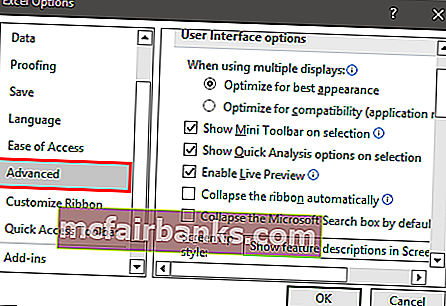
ขั้นตอนที่ 3:ยกเลิกการเลือกช่อง“ อนุญาตให้แก้ไขโดยตรงในเซลล์”
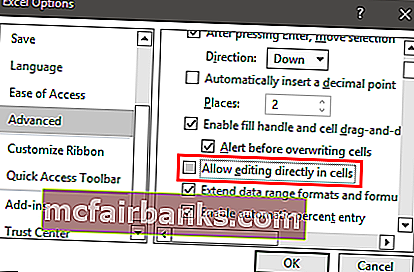
ตอนนี้ถ้าคุณกดแป้นพิมพ์ F2 เพื่อ excel คีย์ลัดกะพริบเป็นเส้นตรงไปที่แถบสูตรแทนที่จะอยู่ในเซลล์
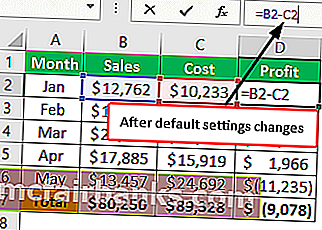
เคล็ดลับในการแก้ไขเซลล์ใน Excel
คีย์ลัด F2 จะทำให้เซลล์เข้าสู่โหมดแก้ไข แต่เราเป็นคนที่ต้องทำการเปลี่ยนแปลงดังนั้นตัวอย่างดูเนื้อหาด้านล่าง

ในตัวอย่างนี้เรามีข้อผิดพลาดในการสะกด "savvve" จึงกดแป้น F2 เพื่อแก้ไขเซลล์

เมื่อกดปุ่ม F2 แก้ไขจะเปิดใช้งานที่ส่วนท้ายของค่าเซลล์ดังนั้นตอนนี้เราต้องเดินทางไปทางด้านซ้ายโดยการกดปุ่มลูกศรซ้ายเราสามารถย้ายทีละอักขระได้ดังนั้นในการย้ายหนึ่งคำแทนที่จะเป็นหนึ่งอักขระให้กดปุ่ม Ctrl ค้างไว้ แล้วกดลูกศรซ้ายมันจะข้ามไปที่คำถัดไป

เช่นนี้เราสามารถใช้แป้นพิมพ์ลัดเพื่อแก้ไขเซลล์ excel ได้อย่างเต็มที่
สิ่งที่ต้องจำ
- โดยค่าเริ่มต้นการแก้ไขคีย์ลัด F2 จะเกิดขึ้นที่ในเซลล์ แต่โดยการเปลี่ยนการตั้งค่าเราสามารถทำให้สิ่งนี้เกิดขึ้นได้ที่แถบสูตร
- แก้ไขเกิดขึ้นที่ส่วนท้ายของค่าของเซลล์โดยวางเคอร์เซอร์ไว้ที่ใดก็ได้ที่เราสามารถไปที่ตรงกลางของค่าของเซลล์ได้