Group ใน Excel คืออะไร?
Group เป็นเครื่องมือใน excel ที่เราสามารถจัดกลุ่มแถวหรือคอลัมน์สองแถวขึ้นไปเข้าด้วยกันช่วยในการแสดงกลุ่มของแถวหรือคอลัมน์เข้าด้วยกันนอกจากนี้ยังช่วยให้เรามีตัวเลือกในการย่อและขยายกลุ่มให้มากที่สุดการลดกลุ่มจะซ่อนแถวเหล่านั้น หรือคอลัมน์ที่จัดกลุ่มเข้าด้วยกันและการขยายใหญ่สุดจะแสดงกลุ่มตัวเลือกกลุ่มมีอยู่ในแท็บข้อมูลในส่วนโครงร่าง
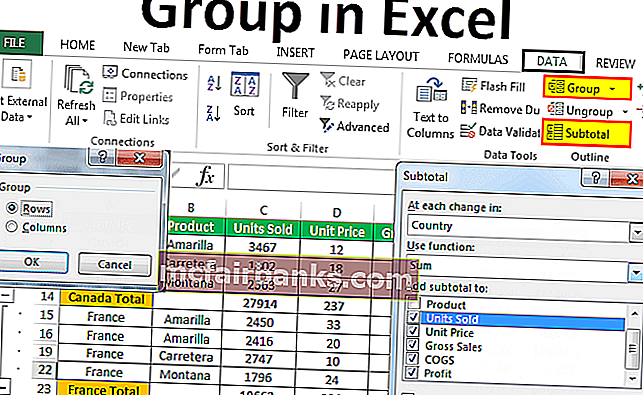
วิธีการจัดกลุ่มข้อมูลใน Excel (พร้อมตัวอย่าง)
คุณสามารถดาวน์โหลดกลุ่มนี้ในเทมเพลต Excel ได้ที่นี่ - จัดกลุ่มในเทมเพลต Excelคุณต้องสงสัยเมื่อคุณต้องจัดกลุ่มข้อมูลของคุณและวิธีการจัดกลุ่มใน Excel สำหรับสิ่งนี้ฉันได้สร้างจากข้อมูลตัวอย่างง่ายๆในแผ่นงาน

ตอนนี้ขอบอกโครงสร้างข้อมูลที่นี่ ประเทศจะเหมือนกันสำหรับบางรายการและบางครั้งก็มีบางประเทศ แทนที่จะเห็นชื่อประเทศทั้งหมดเราสามารถรวมประเทศทั้งหมดให้เป็นหนึ่งเดียวและทำให้ข้อมูลมีความแม่นยำมากหรือมิฉะนั้นเราสามารถก้าวไปข้างหน้าหนึ่งก้าวและจัดกลุ่มผลิตภัณฑ์ได้เช่นกันและแสดงข้อมูลเพียงเล็กน้อย
ตัวอย่าง # 1 - สร้างโครงร่างอัตโนมัติหรือกลุ่มโดยอัตโนมัติ
- ขั้นตอนที่ 1:เพิ่มผลรวมย่อยของแต่ละประเทศด้วยตนเอง

- ขั้นตอนที่ 2:วางเคอร์เซอร์ไว้ในข้อมูลและคลิกที่แท็บ DATA> Group> Auto Outline
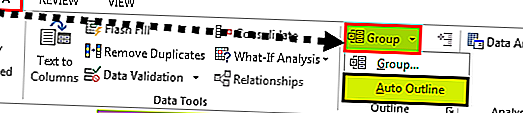
- ขั้นตอนที่ 3:ทันทีที่คุณคลิกที่โครงร่างอัตโนมัติระบบจะจัดกลุ่มช่วงทั้งหมดซึ่งรวมอยู่ในผลรวมตามประเทศ
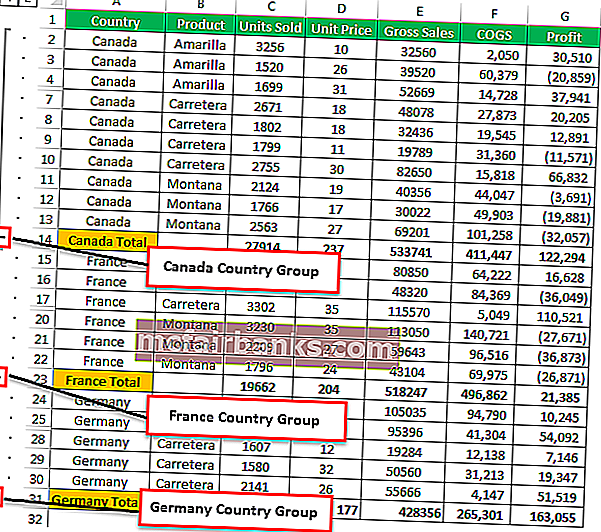
- ขั้นตอนที่ 4:คลิกที่ปุ่มเหล่านั้นเพื่อซ่อนรายการย่อยทั้งหมดที่เกี่ยวข้องในแต่ละประเทศ
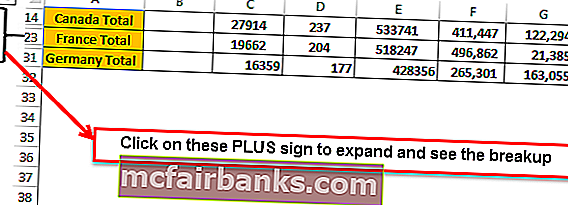
ตอนนี้เราสามารถดูเฉพาะข้อมูลสรุปรวมของแต่ละประเทศ
ตัวอย่าง # 2 - โครงร่างอัตโนมัติพร้อมผลรวมข้างต้น
ในวิธีการก่อนหน้านี้มีการเพิ่มยอดรวมของแต่ละประเทศในตอนท้ายของแต่ละประเทศและโครงร่างอัตโนมัติก็ทำงานได้อย่างสมบูรณ์โดยไม่มีปัญหาใด ๆ
อย่างไรก็ตามหากผลรวมอยู่ก่อนหน้าโครงร่างอัตโนมัติของแต่ละประเทศไม่ทำงานตามปกติเราจำเป็นต้องแจ้งให้ excel ทราบว่ายอดรวมอยู่เหนือหัวข้อย่อย ฉันได้เพิ่มยอดรวมของแต่ละประเทศเหนือแต่ละประเทศแล้ว
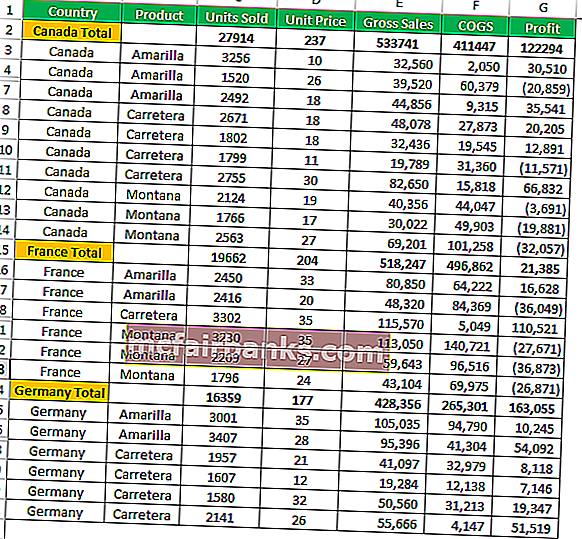
- ขั้นตอนที่ 1:ไปที่ DATA> Outline> คลิกที่ตัวเปิดใช้กล่องโต้ตอบเค้าร่าง
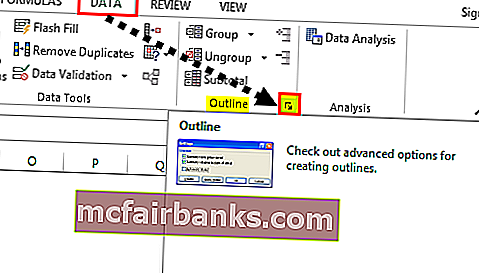
- ขั้นตอนที่ 2:หลังจากคุณคลิกที่ลูกศรนั้นคุณจะเห็นกล่องโต้ตอบด้านล่าง ยกเลิกการเลือกช่องสรุปแถวด้านล่างรายละเอียด
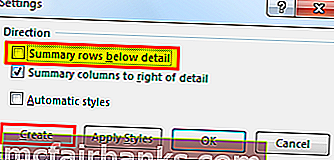
- ขั้นตอนที่ 3:คลิกที่สร้างเพื่อเสร็จสิ้นกระบวนการ ตอนนี้มันจะรวมกลุ่ม ตอนนี้เราจะเห็นปุ่มกลุ่มที่ด้านบนไม่ใช่ที่ด้านล่าง
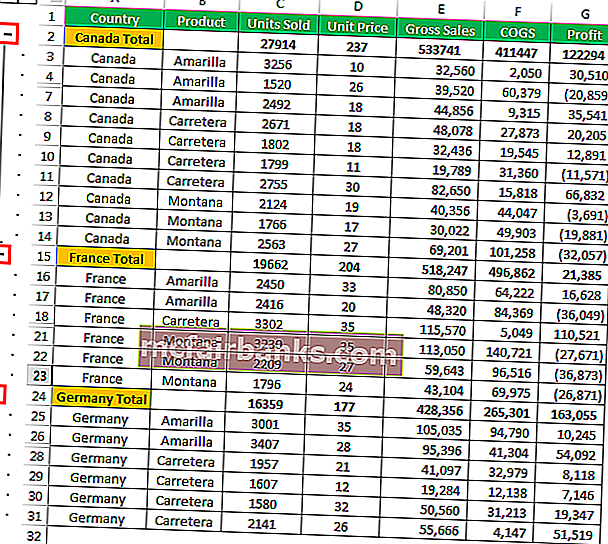
ยุบและขยาย
เราสามารถยุบและขยายได้ตลอดเวลา หากสังเกตที่มุมซ้ายบน (ใต้ช่องชื่อ) เราจะมีตัวเลขสองตัว
หากคุณคลิกที่หนึ่ง (1) จะแสดงเฉพาะข้อมูลสรุป
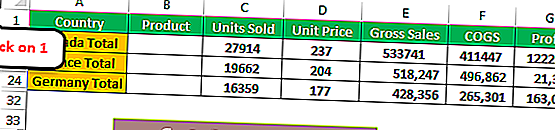
หากคุณคลิกที่สอง (2) มันจะขยายและแสดงการแยก
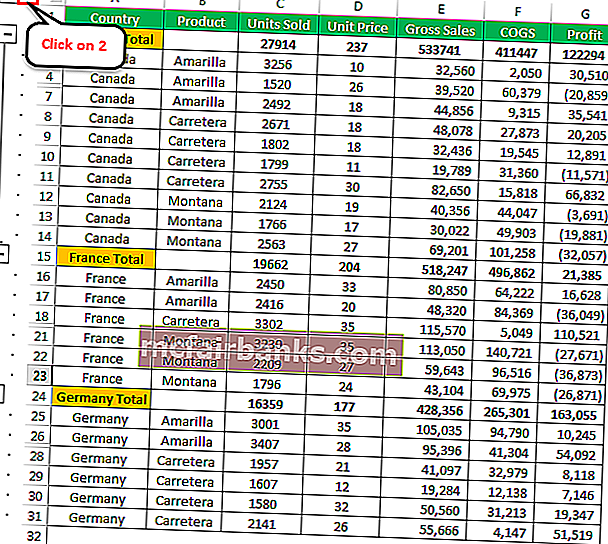
ตัวอย่าง # 3 - จัดกลุ่มด้วยตนเองใน Excel
วิธีการข้างต้นสามารถระบุเซลล์และกลุ่มสูตรพื้นฐานของ excel ได้อย่างรวดเร็วโดยอัตโนมัติ หากวิธีนั้นไม่ได้ผลเราสามารถจัดกลุ่มด้วยตนเองได้เช่นกัน
- ขั้นตอนที่ 1:เลือกช่วงของแถวที่คุณต้องการจัดกลุ่ม ตัวอย่างเช่นหากคุณต้องการจัดกลุ่มประเทศแคนาดาให้เลือกช่วงเต็ม
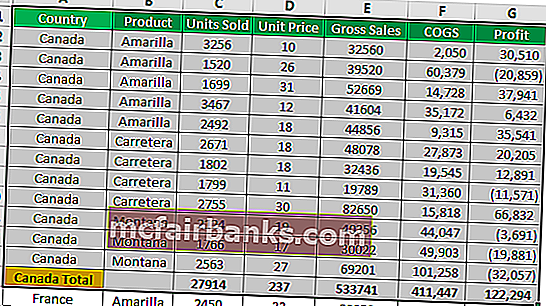
- ขั้นตอนที่ 2:ไปที่ DATA> Group มันจะแสดงกล่องโต้ตอบ
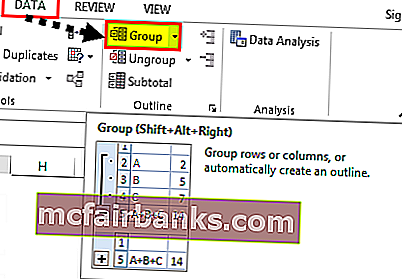
เนื่องจากเรากำลังจัดกลุ่มแถวเลือกแถว
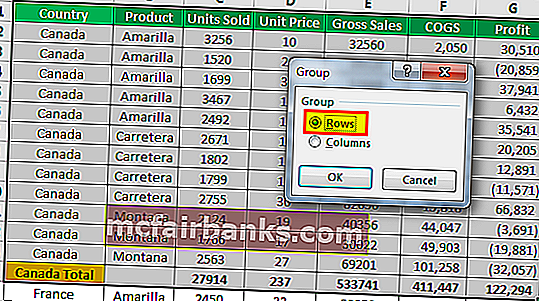
คุณยังสามารถพิมพ์แป้นพิมพ์ลัดของ excel SHIFT + ALT + ลูกศรขวา (กดแป้น Shift & Alt พร้อมกันแล้วกดลูกศรขวา) จะจัดกลุ่มทันทีโดยไม่ต้องแจ้งให้ทราบเพิ่มเติม
- ขั้นตอนที่ 3:เสร็จสิ้น จัดกลุ่มแถวเสร็จแล้ว
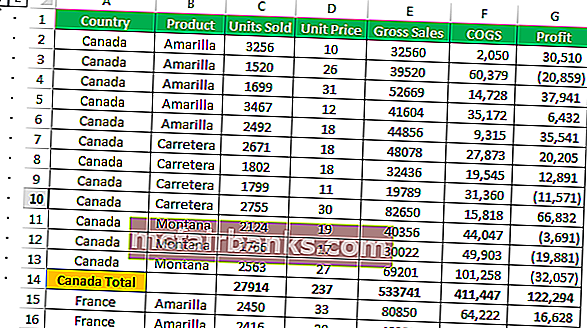
มีการจัดกลุ่มเฉพาะประเทศแคนาดา ทำซ้ำเหมือนกันสำหรับประเทศอื่น ๆ ด้วย คุณได้เลือกแต่ละประเทศและกลุ่ม
ตัวอย่าง # 4 - จัดกลุ่มและเพิ่มผลรวมย่อยในข้อมูล
ในตัวอย่างก่อนหน้านี้เราได้เพิ่มผลรวมย่อยด้วยตนเอง เราสามารถเพิ่มผลรวมย่อยโดยอัตโนมัติโดยทำตามขั้นตอนด้านล่าง
- ขั้นตอนที่ 1:ลบผลรวมย่อยที่เพิ่มด้วยตนเองทั้งหมด
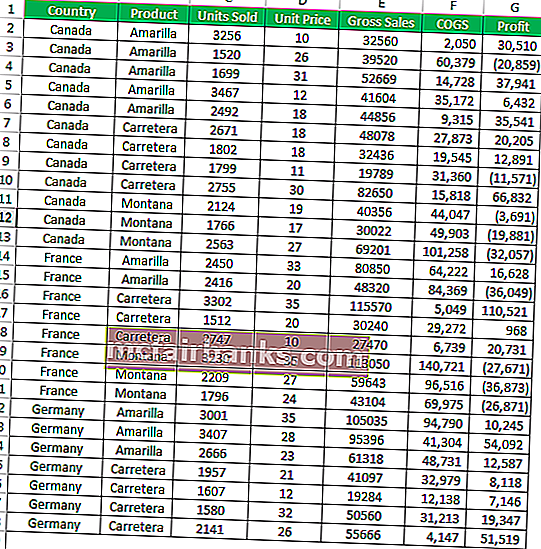
- ขั้นตอนที่ 2:เลือกข้อมูลและคลิกที่ SUBTOTAL ภายใต้แท็บข้อมูล
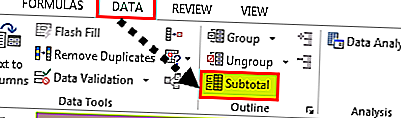
- ขั้นตอนที่ 3:คุณจะเห็นกล่องโต้ตอบด้านล่าง
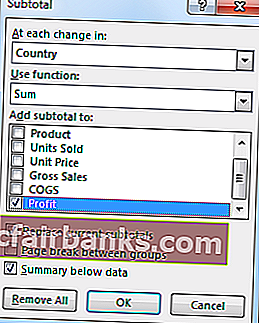
- ขั้นตอนที่ 4: ที่นี่เราต้องเลือกว่าเราจะเพิ่มผลรวมย่อยบนพื้นฐานใด ฉันได้เลือกประเทศเป็นฐาน
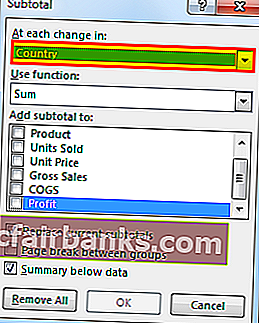
- ขั้นตอนที่ 5:ภายใต้ฟังก์ชันการใช้งานฉันได้เลือกผลรวม เนื่องจากฉันต้องการหาผลรวมฉันจึงเลือก SUM
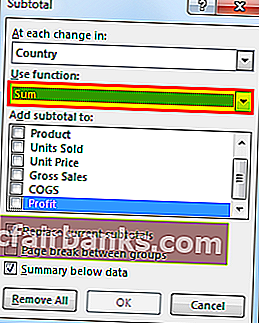
- ขั้นตอนที่ 6:ภายใต้เพิ่มผลรวมย่อยฉันต้องการเพิ่มหน่วยที่ขายราคาต่อหน่วยยอดขายรวม COGS และกำไร
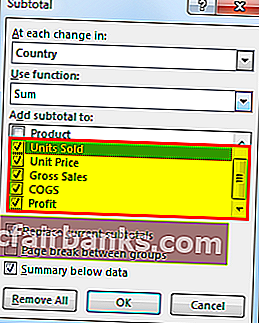
- ขั้นตอนที่ 7:คลิกที่ตกลงมันจะเพิ่มผลรวมย่อย มันจะรวมกลุ่มด้วย
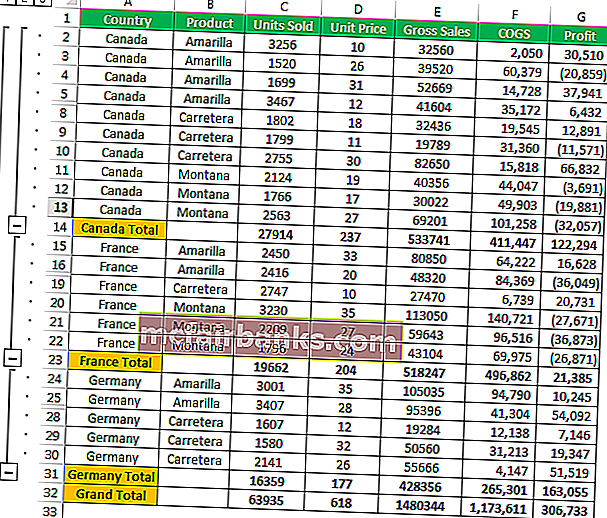
สิ่งที่ต้องจำ
- เมื่อคุณจัดกลุ่มด้วยตนเองไม่ควรมีแถวที่ซ่อนอยู่
- ภายใต้ SUBTOTAL เราสามารถเพิ่มฟังก์ชันต่างๆเช่น SUM, AVERAGE, MIN, MAX ใน excel และอื่น ๆ อีกมากมาย
- Clear Outline จะลบการจัดกลุ่มทั้งหมดออกจากแผ่นงาน
- SHIFT + ALT + ลูกศรขวาเป็นปุ่มลัดเพื่อจัดกลุ่มเซลล์ที่เลือก