Excel VBA บันทึกเป็น
วิธีการบันทึก VBAใช้เพื่อบันทึกไฟล์ excel ไปยังตำแหน่งที่ระบุ ในการบันทึกเวิร์กบุ๊กโดยใช้โค้ด vba เราใช้อ็อบเจ็กต์เวิร์กบุ๊กด้วยฟังก์ชัน SaveAs
หลังจากทำงานหนักทั้งหมดที่เราได้ทำในสมุดงานเราก็บันทึกไว้ใช่ไหม การสูญเสียข้อมูลที่เราดำเนินการไปนั้นเป็นเรื่องที่เจ็บปวด เรามีการบันทึกสองประเภทใน excel หรือไฟล์ใด ๆ ประเภทหนึ่งคือ "บันทึก" และอีกประเภทหนึ่งคือ "บันทึกเป็น" Ctrl + Sเป็นคีย์ลัดยอดนิยมในฐานะCtrl + C & Ctrl + Vทั่วโลก แต่มันไม่ได้ว่าแนวคิดที่คุ้นเคย“Save As” ในแป้นพิมพ์ลัดของแผ่นงานปกติเพื่อบันทึกเป็นไฟล์คือปุ่มF12 ใน VBA เราสามารถบันทึกไฟล์เป็น"บันทึกเป็น" ได้เช่นกัน
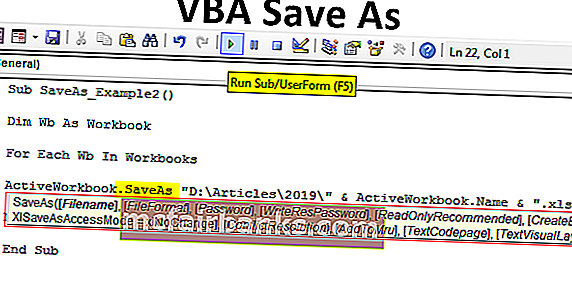
VBA Save As Function ทำอะไรได้บ้าง?
เป็นงานทั่วไปในการบันทึกงานในกระบวนการอัตโนมัติ หลังจากทำงานเสร็จแล้วเราต้องการบันทึกไฟล์
สมุดงาน ("ยอดขาย 2019.xlsx") บันทึกรหัสนี้อ่านสมุดงานที่มีชื่อว่า“ Sales 2019.xlsx” เพื่อบันทึก
ในทำนองเดียวกันการทำซ้ำสมุดงานที่เรากำลังดำเนินการอยู่นั้นสามารถสร้างได้โดยใช้วิธี "บันทึกเป็น"

- ชื่อไฟล์:ชื่อไฟล์ที่คุณต้องการตั้งชื่ออะไร ควรใช้ร่วมกับเส้นทางโฟลเดอร์ไฟล์
- รูปแบบไฟล์:รูปแบบสำหรับไฟล์ที่คุณกำลังบันทึกควรเป็นอย่างไร
- รหัสผ่าน:คุณต้องการระบุรหัสผ่านสำหรับไฟล์บันทึก
- เขียน Res Password:พูดถึงรหัสผ่านที่สงวนไว้สำหรับสมุดงาน
ฉันคิดว่าพารามิเตอร์เหล่านี้เพียงพอที่จะเข้าใจวิธีบันทึกเป็น
จะใช้ฟังก์ชัน Save As ได้อย่างไร?
คุณสามารถดาวน์โหลด VBA Save As Excel Template ได้ที่นี่ - VBA Save As Excel Templateตัวอย่าง # 1
เราบันทึกเวิร์กบุ๊กอย่างถูกต้องดังนั้นจึงเป็นเรื่องสำคัญที่จะต้องระบุชื่อเวิร์กบุ๊กและส่วนขยายเพื่อใช้เมธอดบันทึกเป็น ดังนั้นให้พูดถึงสมุดงานที่คุณกำลังบันทึก
รหัส:
Sub SaveAs_Example1 () สมุดงาน ("ยอดขาย 2019.xlsx") End Sub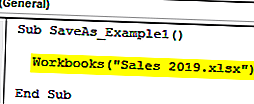
ตอนนี้ใช้วิธีบันทึกเป็น
รหัส:
Sub SaveAs_Example1 () สมุดงาน ("ยอดขาย 2019.xlsx") SaveAs End Sub 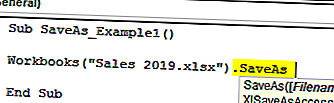
ตอนนี้ระบุตำแหน่งที่คุณต้องการบันทึก
รหัส:
Sub SaveAs_Example1 () สมุดงาน ("ยอดขาย 2019.xlsx") SaveAs "D: \ Articles \ 2019 End Sub 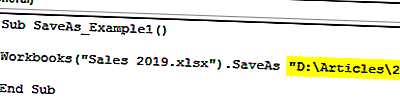
ตอนนี้ใส่แบ็กสแลชและป้อนชื่อไฟล์ตามที่คุณต้องการด้วยนามสกุลไฟล์
รหัส:
Sub SaveAs_Example1 () สมุดงาน ("ยอดขาย 2019.xlsx") SaveAs "D: \ Articles \ 2019 \ My File.xlsx" End Sub 
ตอนนี้พูดถึงรูปแบบไฟล์เป็น“ xlWorkbok”
รหัส:
Sub SaveAs_Example1 () สมุดงาน ("ยอดขาย 2019.xlsx") SaveAs "D: \ Articles \ 2019 \ My File.xlsx", FileFormat: = xlWorkbook End Sub 
Ok, we are done it will save the file in D drive > Folder Name (Articles) > Sub Folder Name (2019).
Example #2
Save All the Opened Workbooks
Assume you are working with 10 workbooks on your computer. You want to create back up of these workbooks by saving them in the computer as one of the copy. When you want to work with more than one workbook it is necessary to use the loops.
Below code will help you save all the workbooks as copy.
Code:
Sub SaveAs_Example2() Dim Wb As Workbook For Each Wb In Workbooks ActiveWorkbook.SaveAs "D:\Articles\2019\" & ActiveWorkbook.Name & ".xlsx" 'Change the file path Next Wb End Sub
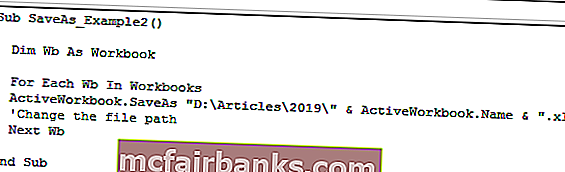
If you wish to select your own folder path then you can use this code.
Code:
Sub SaveAs_Example3() Dim FilePath As String FilePath = Application.GetSaveAsFilename ActiveWorkbook.SaveAs Filename:=FilePath & ".xlsx", FileFormat:=xlOpenXMLWorkbook End Sub
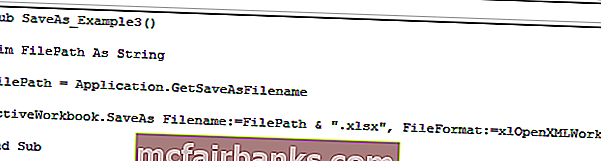
As soon as you run this code using F5 key or manually, it will ask you to select the destination folder path, select and click on OK, it will save the file.