แท็บนักพัฒนาใน Excel
แท็บนักพัฒนาใน excelใช้สำหรับสร้างมาโครสร้างแอปพลิเคชัน VBA ออกแบบฟอร์มและนำเข้าหรือส่งออก XML โดยค่าเริ่มต้นแท็บนักพัฒนาจะปิดใช้งานใน excel ดังนั้นจึงต้องเปิดใช้งานจากเมนูตัวเลือกใน excel
มาเจาะลึกและดูข้อเสนอแท็บนักพัฒนาตัวเลือกต่างๆ
วิธีเพิ่มแท็บนักพัฒนาใน Excel
- ขั้นตอนที่ 1:เปิดแผ่นงาน excel ใหม่และไปที่ไฟล์ไปที่ตัวเลือก
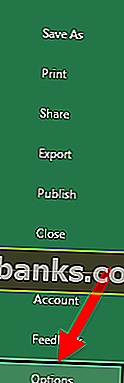
- ขั้นตอนที่ 2:หลังจากคลิกที่“ ตัวเลือก” เลือกกำหนด Ribbon เองจากด้านซ้ายและเลือกแท็บหลักทางด้านขวาจากนั้นเลือกช่องทำเครื่องหมายสำหรับนักพัฒนาและคลิกที่ปุ่มตกลง
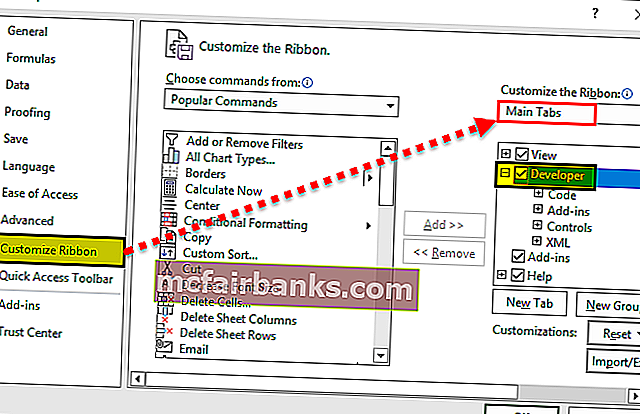
- ขั้นตอนที่ 3:แท็บนักพัฒนาจะปรากฏในไฟล์ Excel
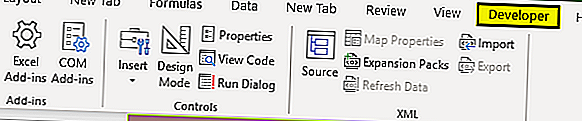
จะเขียนโปรแกรม VBA โดยใช้ Developer Tab ได้อย่างไร?
Developer Tab ใน Excel ใช้เขียนโปรแกรม VBA ได้ดังรูปด้านล่าง -
คุณสามารถดาวน์โหลดเทมเพลต Excel ของแท็บนักพัฒนาได้ที่นี่ - เทมเพลต Excel ของแท็บนักพัฒนาตัวอย่าง # 1 - การเขียนโค้ดง่ายๆเพื่อแสดง“ สวัสดียินดีต้อนรับสู่ VBA”
นำทางแท็บนักพัฒนาและเลือก“ Visual Basic” หน้าต่างใหม่จะปรากฏขึ้น
ดับเบิลคลิกที่ Sheet1 (Sheet1) และ Blank Document หรือ Pane จะปรากฏขึ้นทางด้านขวา
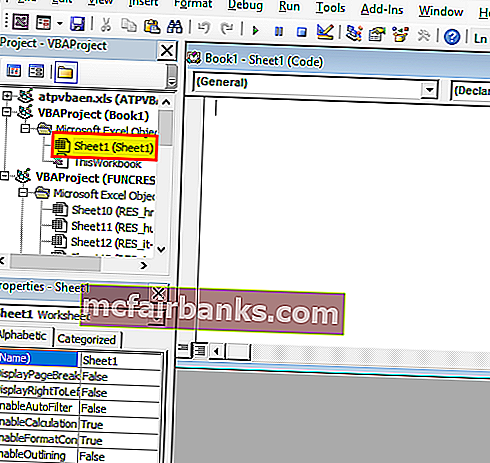
เขียนรหัสต่อไปนี้และคลิกที่ปุ่มเรียกใช้กล่องป๊อปอัปจะปรากฏขึ้นว่า“ สวัสดียินดีต้อนรับสู่ VBA”
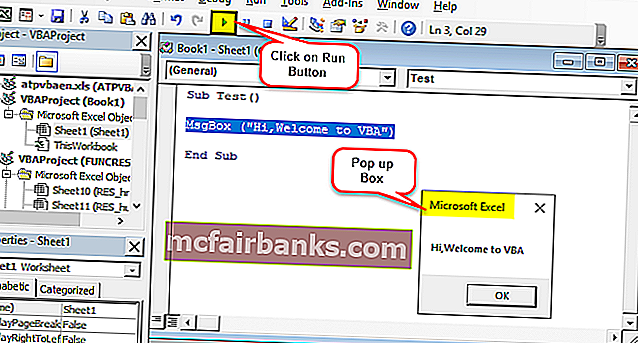
คำอธิบายรหัส:
SubและEnd Subใช้เป็นโพรซีเดอร์หรือพูดว่าตัวหลักของโปรแกรม
“ Msgbox ” เป็นคุณสมบัติที่ใช้งานได้ในแพ็คเกจ VBA ซึ่งแสดงสิ่งที่เขียนไว้ที่นี่เช่น (“ สวัสดียินดีต้อนรับสู่ VBA”)
สำหรับการบันทึกรหัสข้างต้นให้บันทึกเป็นไฟล์. xlsm เพื่อให้รหัสแมโครได้รับการบันทึก
ตัวอย่าง # 2 - คลิกที่คุณสมบัติปุ่ม
คุณลักษณะเฉพาะนี้ช่วยให้ทุกคนสามารถเรียกใช้รหัสได้ด้วยการคลิกปุ่มและเพื่อความเข้าใจที่ดีขึ้นขอมีภาพประกอบที่บุคคลป้อนชื่อและสถานที่เกิดแบบไดนามิกซึ่งจะแสดงเป็นผลลัพธ์
ไปที่แท็บนักพัฒนาและคลิกที่ปุ่มตัวเลือกใน excel และเลือกปุ่ม (Form Control)
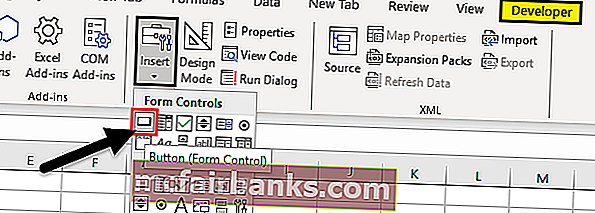
ลากไปที่ใดก็ได้ในแบบฟอร์มและกล่องโต้ตอบต่อไปนี้จะปรากฏขึ้นและเปลี่ยนชื่อมาโคร
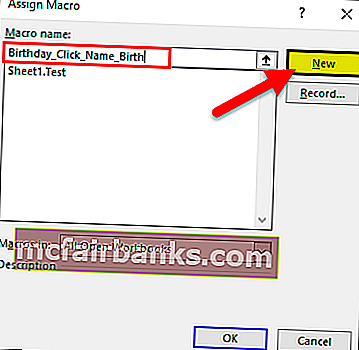
คลิกที่ปุ่มใหม่และหน้ารหัสต่อไปนี้จะปรากฏขึ้น
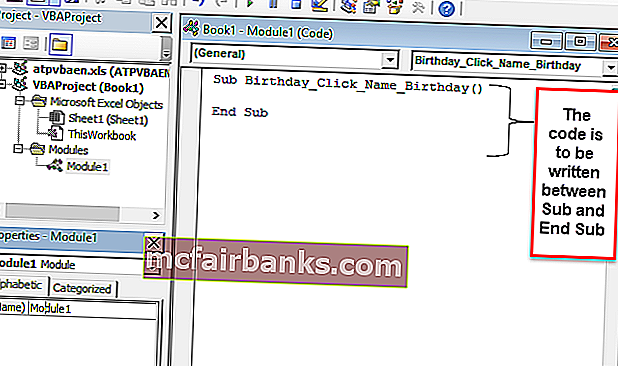
ส่วนการเข้ารหัสและคำอธิบาย
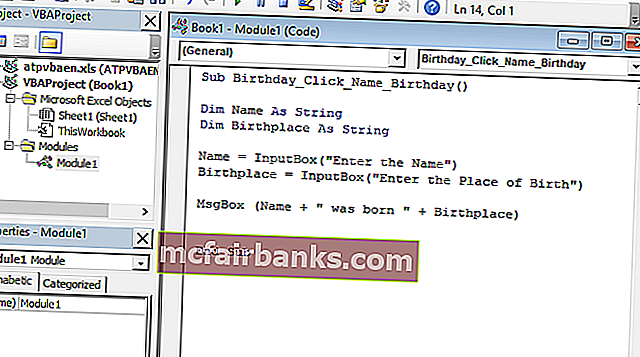
- “ ติ่ม ” ฟังก์ชั่นที่ใช้สำหรับการประกาศตัวแปรที่สามารถสตริง, ตัวเลข ฯลฯ (ที่นี่ชื่อและสถานที่เกิดเป็นตัวแปรประกาศเป็นสตริง)
- "InputBox"เป็นคุณสมบัติการทำงานใน VBA ซึ่งผู้ใช้จะถูกขอให้ป้อนข้อมูล
- “ Msgbox ” เป็นคุณสมบัติการทำงานในแพ็คเกจ VBA ซึ่งจะแสดงสิ่งที่เขียนไว้
ตอนนี้ปิดหน้าต่างหน้ารหัส
คลิกขวาที่ปุ่มและเลือกแก้ไขข้อความใน excel ที่มีการสร้างปุ่มและเปลี่ยนชื่อเป็น“ Name_Birth”
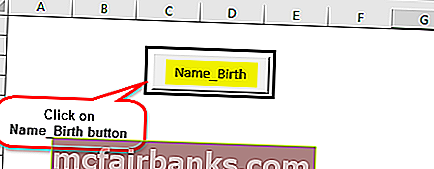
คลิกที่ปุ่มและป้อนชื่อและสถานที่เกิด
ข้อความแจ้งสองครั้งจะปรากฏขึ้นสำหรับชื่อและที่เกิด (ป้อนชื่อและสถานที่เกิดสำหรับเช่น: Dhrish และ Pune)
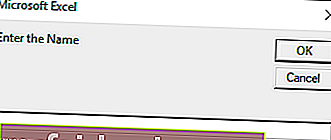
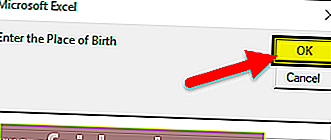
หลังจากป้อนชื่อผลลัพธ์ต่อไปนี้จะปรากฏขึ้น
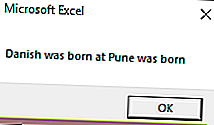
บันทึกไฟล์เป็นไฟล์. xlsm
วิธีบันทึกมาโครในแท็บนักพัฒนา
เหมาะที่สุดเมื่อต้องทำงานซ้ำ ๆ และต้องการประหยัดเวลาทั้งในการทำงานซ้ำ ๆ และการเขียนโค้ด
ดังนั้นนี่คือตัวอย่างก่อนหน้านี้ที่ฉันทำไว้ก่อนหน้านี้สมมติว่าเราต้องการทำสีคอลัมน์ที่มีสูตร แต่สำหรับทุกไฟล์ ดังนั้นสิ่งที่ทำได้คือบันทึกงานโดยทำด้วยตนเองก่อนแล้วจึงเรียกใช้ไฟล์อื่น ๆ
สมมติว่าเรามีข้อมูลดังต่อไปนี้
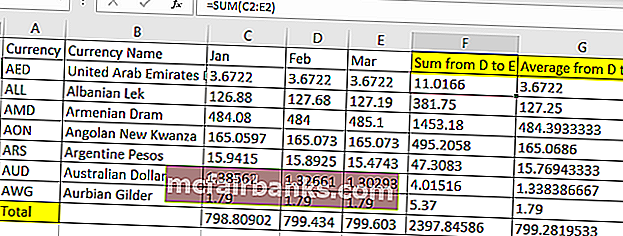
ดังนั้นที่นี่เราต้องใช้สีเหลืองในคอลัมน์ F, G และผลรวมแถวเป็นสีเหลืองเนื่องจากเป็นคอลัมน์และแถวของสูตร
ดังนั้นก่อนระบายสีสีเหลืองเหล่านั้นให้ไปที่แท็บนักพัฒนา
คลิกที่บันทึกมาโครใน Excel
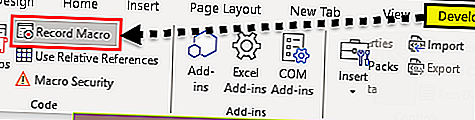
เมื่อคลิกที่ Record Macro กล่องโต้ตอบจะปรากฏขึ้นเพื่อเปลี่ยนชื่อเป็น Color_Yellow
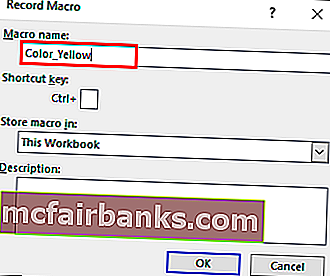
คอลัมน์สี F, G และแถวรวมเป็นสีเหลือง
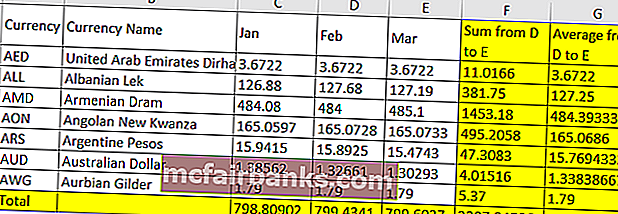
หลังจากระบายสีแล้วให้ไปที่แท็บนักพัฒนา
คลิกหยุดการบันทึก
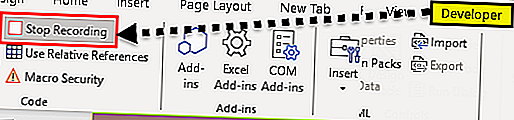
ไปที่แท็บนักพัฒนาใน excel และ Visual Basic
เลือกโมดูล
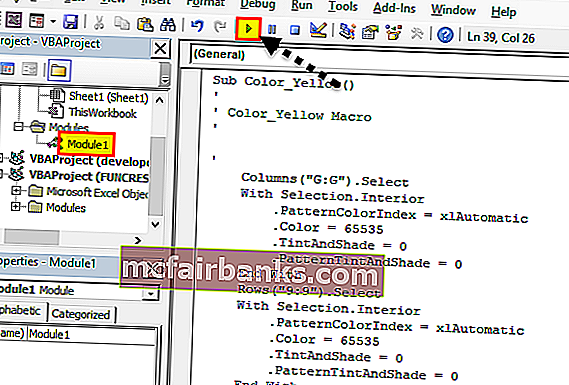
ครั้งต่อไปที่ต้องการทำงานซ้ำสามารถคลิกที่ปุ่ม (Run Macro) โดยการคัดลอกและวางรหัสเดิมในแผ่นงาน excel ใหม่โดยใช้ลิงก์การเขียนโค้ดอย่างง่ายเพื่อแสดง
วิธีการตรวจสอบ Macro Security โดยใช้ Developer Tab
หนึ่งสามารถเปิดใช้งานแมโครที่ป้องกันด้วยรหัสผ่านหากจำเป็น
ไปที่แท็บนักพัฒนา
เปิด Visual Basic
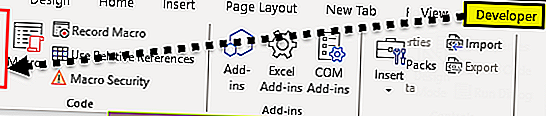
เปิดมาโครสำหรับรหัสที่ต้องการเปิดใช้งานรหัสผ่าน (เช่น: เราใช้มาโคร Color_Yellow ตามตัวอย่างด้านบน)
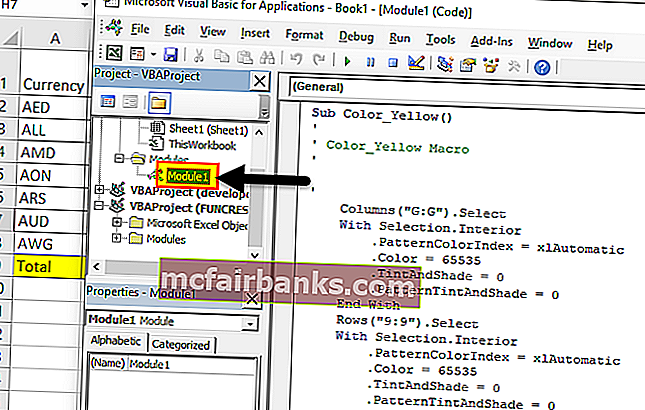
เลือกคุณสมบัติเครื่องมือและ VBAProject
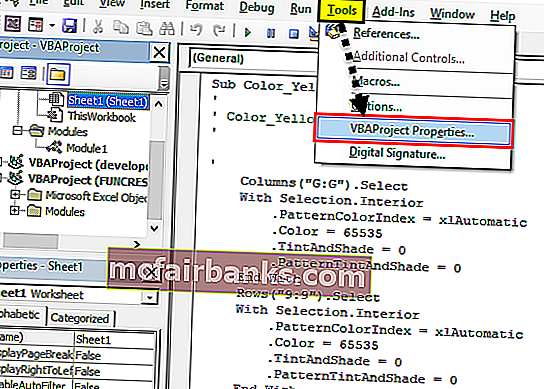
กล่องโต้ตอบจะปรากฏขึ้น
เลือกแท็บการป้องกัน
ตรวจสอบโครงการล็อกสำหรับการดู
ป้อนรหัสผ่านที่ต้องการและยืนยันแล้วคลิกตกลง
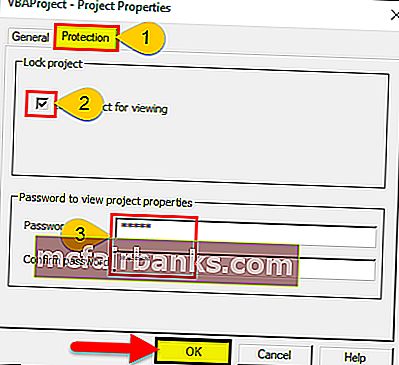
บันทึกเป็นไฟล์. xlsm ขณะบันทึกและปิด
เปิดไฟล์และทำซ้ำขั้นตอนที่ 1,2 และ 3
มันจะถามรหัสผ่านและป้อนรหัสผ่าน
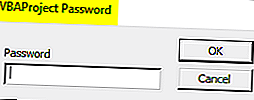
ตอนนี้จะสามารถเห็นรหัส
สิ่งที่ต้องจำ
- เป็นแท็บในตัวใน Excel
- มันเป็นเรื่องง่ายที่จะทำให้ทุกอย่างเป็นอัตโนมัติด้วยการใช้การบันทึกมาโคร
- ส่วนที่ดีที่สุดเกี่ยวกับเรื่องนี้คือการแจ้งเวลาทำงานหรือการแจ้งเตือนของผู้ใช้ซึ่งสามารถให้ได้จากการคลิกปุ่มใน VBA
- คุณสามารถสร้างแบบฟอร์มหรือ UI พื้นฐานใน VBA ได้โปรดอ้างอิงการอ้างอิงสำหรับสิ่งเดียวกัน