เมื่อเราทำงานใน excel ไม่ได้กำหนดว่าข้อมูลจะอยู่ในแผ่นงานเดียว แต่สามารถอยู่ในแผ่นงานหลายแผ่นในหลายตารางได้หากเราต้องการรวมตารางมีวิธีการต่างๆในการทำเช่นนั้นเพื่อให้เรามีข้อมูลในแผ่นเดียว ตารางและเรียกว่าการรวมตารางใน excel ซึ่งสามารถทำได้โดยใช้ฟังก์ชัน VLOOKUP หรือ INDEX และ MATCH
ผสานตารางใน Excel
บางครั้งในขณะที่วิเคราะห์ข้อมูลเราอาจรวบรวมข้อมูลที่จำเป็นทั้งหมดไว้ในแผ่นงานเดียว เป็นปัญหาหรือสถานการณ์ที่พบบ่อยมากเมื่อข้อมูลถูกแบ่งออกเป็นแผ่นงานหรือสมุดงานจำนวนมาก มีหลายวิธีในการรวมข้อมูลจากหลายตารางเป็นตารางเดียวใน excel
คุณสามารถดาวน์โหลดเทมเพลต Merge Table Excel ได้ที่นี่ - Merge Table Excel Templateวิธีผสาน 2 ตารางใน Excel
เราได้ให้ข้อมูลของลูกค้าอย่างชาญฉลาดในสองตาราง เราได้บันทึกไว้ 20 รายการสำหรับสิ่งนี้
แผ่นงาน 1: ตารางที่ 1: ข้อมูลลูกค้า
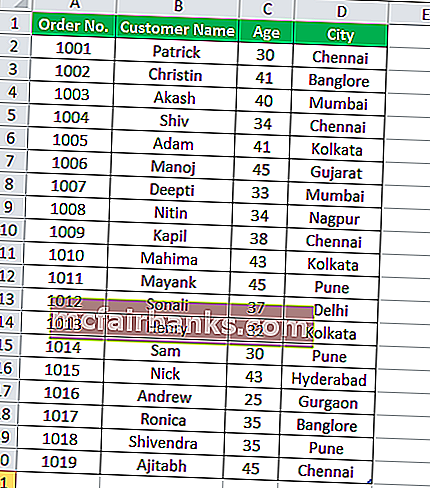
แผ่นงาน 2: ตารางที่ 2: รายละเอียดผลิตภัณฑ์
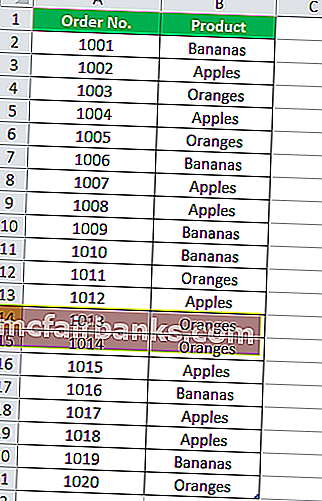
ในทั้งสองตารางหมายเลขคำสั่งซื้อเป็นข้อมูลทั่วไปที่เราจะสร้างความสัมพันธ์ระหว่างกัน
ด้านล่างนี้เป็นขั้นตอนในการรวมสองตารางนี้:
- คลิกที่เซลล์ใดก็ได้ในตารางข้อมูลลูกค้า ไปที่แท็บ INSERT และคลิกที่ตัวเลือกตารางภายใต้ส่วนตาราง ดูภาพหน้าจอด้านล่าง

- จากนั้นกล่องโต้ตอบสร้างตารางจะปรากฏขึ้น ตาราง“ CustomerInfo” ของเรามีส่วนหัวคอลัมน์ดังนั้นจึงควรเลือกช่องทำเครื่องหมาย“ ตารางของฉันมีส่วนหัว” ดูภาพหน้าจอด้านล่าง
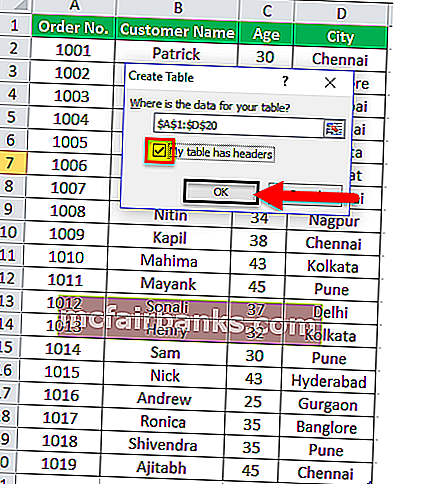
- มันจะแปลงข้อมูลของเราให้อยู่ในรูปแบบตาราง ตอนนี้คลิกที่ฟิลด์ชื่อตารางภายใต้ส่วนของคุณสมบัติและให้ชื่อของตารางนี้เป็น“Customer_info”
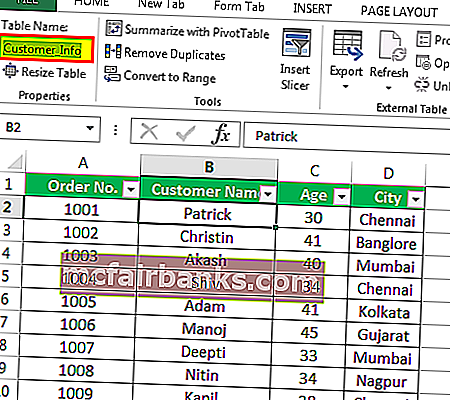
- ทำตามขั้นตอนเดียวกันสำหรับตารางอื่น“ProductDetails” เราตั้งชื่อ "ผลิตภัณฑ์" ให้กับโต๊ะอื่น ดูภาพหน้าจอด้านล่าง
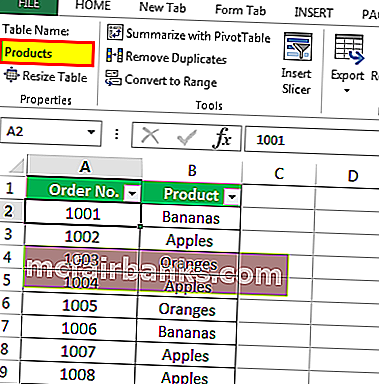
- คลิกที่ใดที่หนึ่งในตาราง Customer_Info จากนั้นไปที่แท็บแทรกแล้วคลิกที่ตัวเลือก Pivot Table ในส่วนตาราง
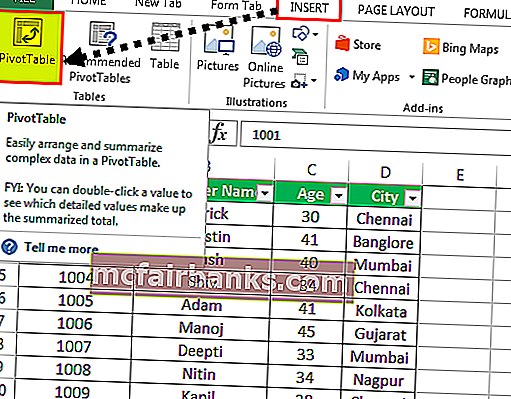
- กล่องโต้ตอบสำหรับสร้าง Pivot Table จะปรากฏขึ้น ทำเครื่องหมายที่ช่องทำเครื่องหมาย“ เพิ่มข้อมูลนี้ในโมเดลข้อมูล”ดังที่แสดงในภาพหน้าจอด้านล่าง
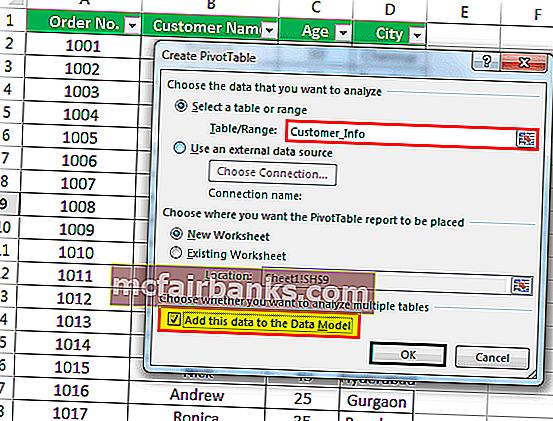
- คลิกตกลงจากนั้นจะเปิดแผ่นงานใหม่พร้อมกับส่วนฟิลด์ Pivot Table Fields ใหม่ทางด้านขวาดังแสดงในภาพหน้าจอด้านล่าง
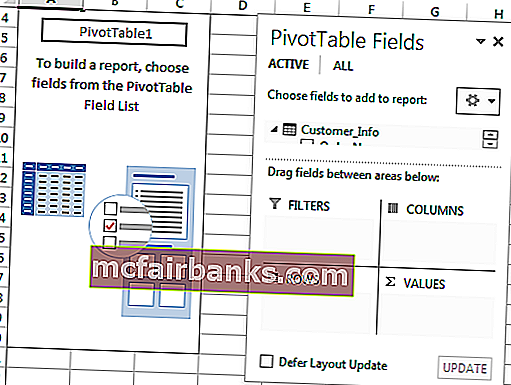
- คลิกที่แท็บทั้งหมดในส่วนฟิลด์ตาราง Pivot และจะแสดงตารางทั้งหมดที่เราสร้างขึ้น ดูภาพหน้าจอด้านล่าง
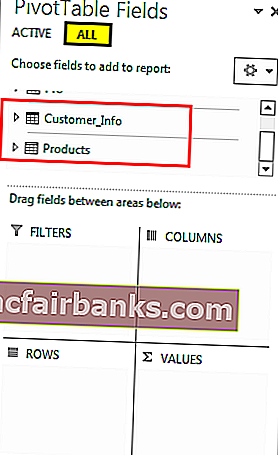
- ตอนนี้คลิกที่ตัวเลือกความสัมพันธ์ภายใต้ส่วนการคำนวณดังที่แสดงในภาพหน้าจอด้านล่าง
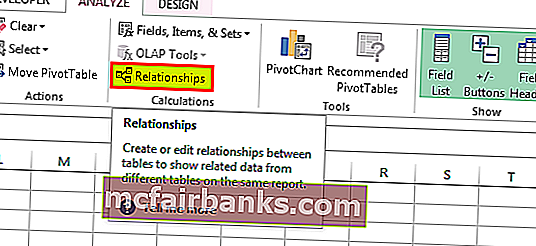
- จะเปิดกล่องโต้ตอบสำหรับสร้างความสัมพันธ์ระหว่างตารางเหล่านี้ คลิกที่ปุ่มใหม่ ดูภาพหน้าจอด้านล่าง
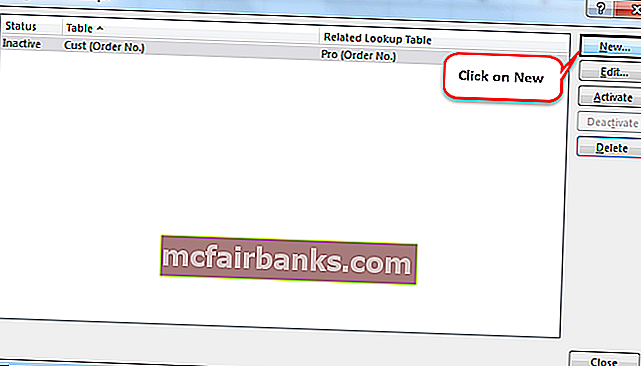
- กล่องโต้ตอบจะเปิดขึ้นอีกครั้งดังที่แสดงด้านล่างและตารางที่สร้างขึ้นจะแสดงรายการที่นี่
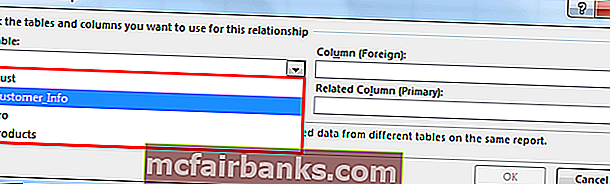
- เนื่องจากมีช่อง "หมายเลขคำสั่งซื้อ" อยู่ช่องเดียว เป็นเรื่องปกติในทั้งสองตารางดังนั้นเราจะสร้างความสัมพันธ์ระหว่างตารางเหล่านี้โดยใช้ฟิลด์ / คอลัมน์ทั่วไปนี้
- เลือกCustomer_Infoภายใต้ส่วนตารางและฟิลด์หมายเลขคำสั่งซื้อภายใต้ส่วนคอลัมน์ ดูภาพหน้าจอด้านล่าง
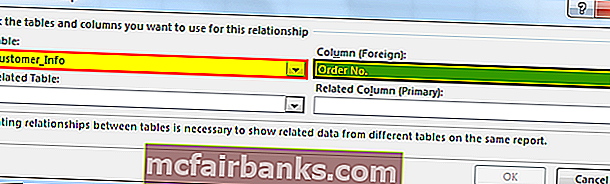
- เลือกตารางอื่นผลิตภัณฑ์ภายใต้ส่วนตารางที่เกี่ยวข้องและเลือกหมายเลขใบสั่งฟิลด์ภายใต้ส่วนคอลัมน์ที่เกี่ยวข้อง ดูภาพหน้าจอด้านล่าง
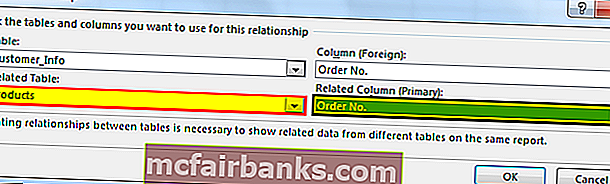
- คีย์หลักคือค่าเฉพาะที่ปรากฏครั้งเดียวในตารางจากนั้นคลิกที่ตกลง จะแสดงความสัมพันธ์ดังที่แสดงในภาพหน้าจอด้านล่าง
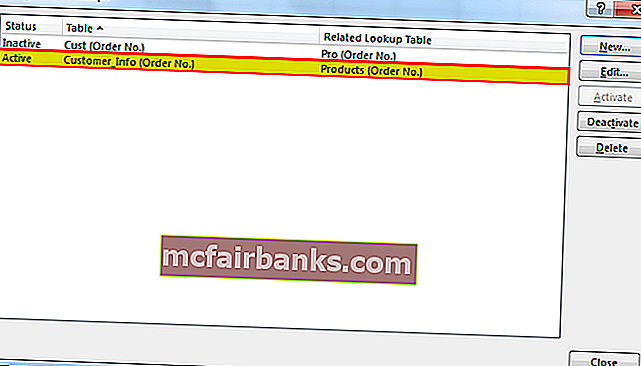
- ตอนนี้เราสามารถลากและวางฟิลด์ตามเพื่อดูผลลัพธ์ คลิกที่ตาราง Customer_Info ตามที่แสดงในภาพหน้าจอด้านล่าง
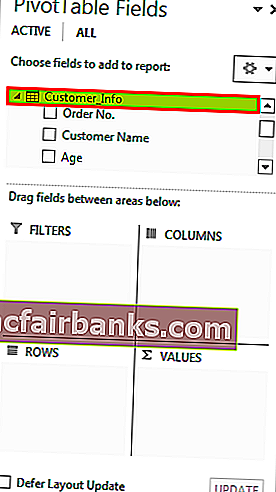
- ลากฟิลด์หมายเลขคำสั่งซื้อชื่อลูกค้าและเมืองใต้กล่องแถว
- ลากฟิลด์อายุภายใต้กล่องตัวกรอง
- ลากฟิลด์ผลิตภัณฑ์ภายใต้กล่องคอลัมน์และกล่องค่าสำหรับการนับสินค้า

ผลลัพธ์สุดท้ายอยู่ด้านล่าง:
ดังนั้นตามความต้องการของคุณคุณสามารถลากและวางฟิลด์ได้

สิ่งที่ต้องจำเกี่ยวกับการผสาน 2 ตารางใน Excel
- คุณสามารถรวมตารางได้มากกว่าสองตารางโดยใช้กระบวนการนี้
- ในแต่ละตารางควรมีหนึ่งคอลัมน์
- คอลัมน์ทั่วไปหนึ่งคอลัมน์นั้นจะทำงานเป็นคีย์หลักในกระบวนการนี้ดังนั้นฟิลด์นี้ควรมีค่าที่ไม่ซ้ำกัน