Checkbox ใน Excel คืออะไร?
Checkbox เป็นเครื่องมือสำหรับนักพัฒนาที่มีอยู่ใน excel ซึ่งใช้ในการวางช่องทำเครื่องหมายในเซลล์ซึ่งเราสามารถระบุได้ว่างานเสร็จสมบูรณ์แล้วหรือไม่ในช่องทำเครื่องหมายเมื่อเลือกจะแสดงเครื่องหมายถูกซึ่งโดยทั่วไปหมายถึงงานเสร็จสมบูรณ์และ ส่งคืนค่าจริงในขณะที่ช่องทำเครื่องหมายว่างจะส่งคืนค่าเท็จช่องทำเครื่องหมายจะปรากฏในส่วนแทรกของแท็บผู้พัฒนา
ในบทแนะนำช่องทำเครื่องหมายนี้เราจะพูดถึงวิธีสร้างช่องทำเครื่องหมายใน Excel และใช้ผลลัพธ์ของช่องทำเครื่องหมายในสูตรเพื่อสร้างรายการตรวจสอบแบบโต้ตอบรายการสิ่งที่ต้องทำรายงานหรือกราฟ
ขั้นตอนในการเปิดใช้งานแท็บนักพัฒนา
สิ่งแรกที่คุณต้องทำคือตรวจสอบให้แน่ใจว่าเปิดใช้งานแท็บนักพัฒนาในริบบิ้น Excel ของคุณ ควรมองเห็นได้เหมือนด้านล่าง

หากไม่ได้โปรดเปิดใช้งานแท็บนักพัฒนาโดยทำตามขั้นตอนด้านล่าง
- ขั้นตอนที่ 1:ไปที่FILE
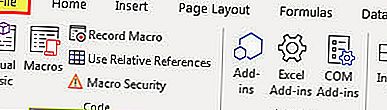
- ขั้นตอนที่ 2:คลิกที่ตัวเลือก
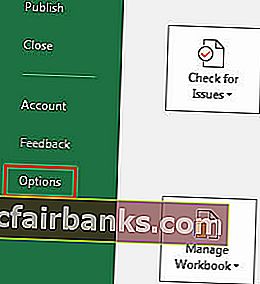
- ขั้นตอนที่ 3:ไปที่Custom Ribbonและตรวจสอบให้แน่ใจว่าได้ทำเครื่องหมายในแท็บนักพัฒนาแล้ว
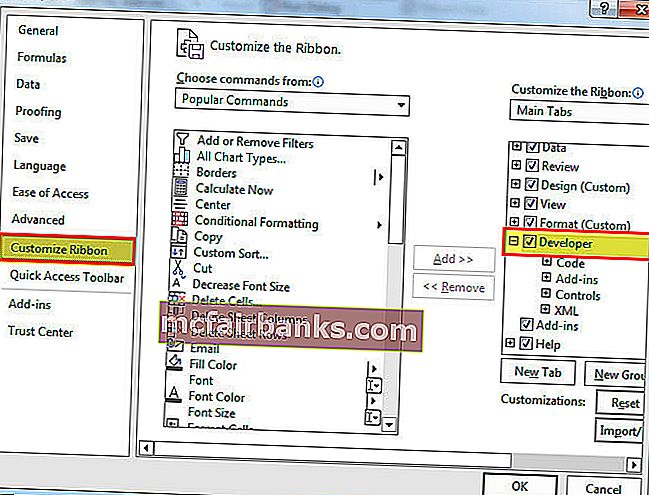
- ขั้นตอนที่ 4:ตอนนี้คุณสามารถเห็นแท็บพัฒนาบนริบบิ้นของคุณ
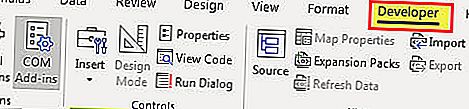
วิธีแทรกช่องทำเครื่องหมายใน Excel
ในการแทรก Checkbox ใน excel ให้ทำตามขั้นตอนด้านล่าง
คุณสามารถดาวน์โหลด Checkboxes นี้ในเทมเพลต Excel ได้ที่นี่ - ช่องทำเครื่องหมายในเทมเพลต Excel- ขั้นตอนที่ 1:ไปที่แท็บนักพัฒนา - ตัวควบคุม - แทรก - ตัวควบคุมฟอร์มใน Excel - กล่องกาเครื่องหมาย
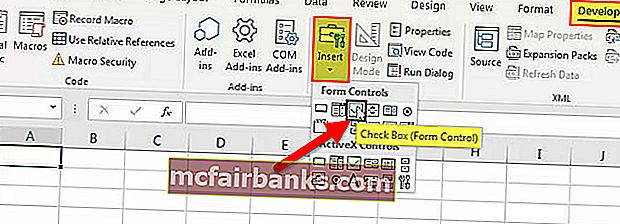
- ขั้นตอนที่ 2:วาดที่ใดก็ได้ในแผ่นงานของคุณ
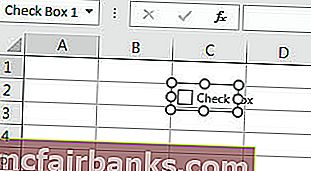
- ขั้นตอนที่ 3:คลิกขวาที่ช่องทำเครื่องหมายเลือก Format Control
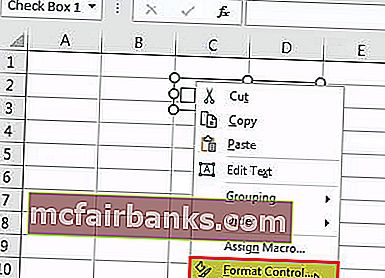
- ขั้นตอนที่ 4:ในกล่องโต้ตอบ Format Control ในแท็บ Control ทำการเปลี่ยนแปลงต่อไปนี้: เลือกตัวเลือกที่ตรวจสอบแล้วและให้ลิงก์เซลล์ไปที่ B1
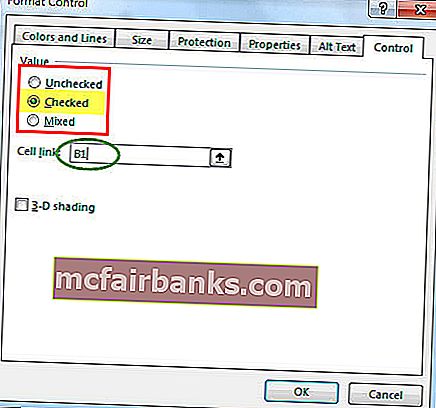
ตอนนี้ช่องทำเครื่องหมายแรกของคุณใน excel พร้อมแล้ว
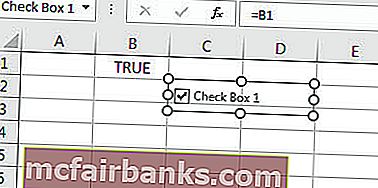
เนื่องจากช่องทำเครื่องหมายของคุณใน excel เชื่อมโยงกับเซลล์ B1 หากคุณคลิกที่ช่องทำเครื่องหมายจะแสดงเป็น TRUE หรือมิฉะนั้นจะแสดงเป็น FALSE
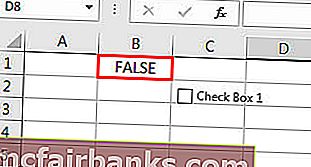
ตัวอย่างช่องทำเครื่องหมาย - สร้างรายการตรวจสอบการแต่งงานของคุณ
สมมติว่าคุณกำลังจะแต่งงานในสองสามเดือนนี้ คุณต้องทำงานหนักมากและคุณอาจลืมบ่อยขึ้น ในการสร้างรายการตรวจสอบใน excel เพื่อติดตามงานทั้งหมดของคุณให้ทันสมัยอยู่เสมอ
- ขั้นตอนที่ 1:สร้างรายการตรวจสอบก่อน
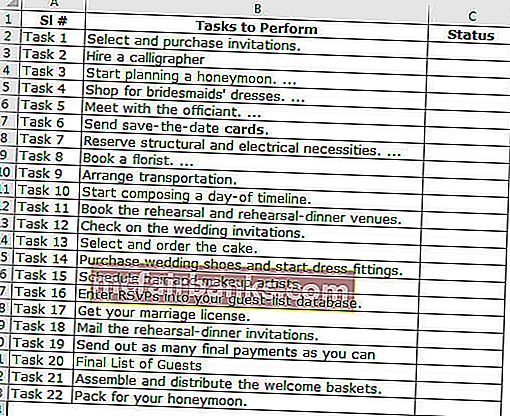
- ขั้นตอนที่ 2:แทรก CheckBox ใน excel จากแท็บผู้พัฒนา
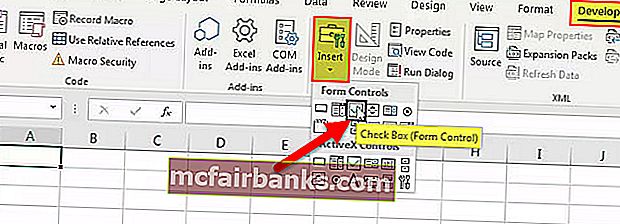
- ขั้นตอนที่ 3:วาดในคอลัมน์สถานะ
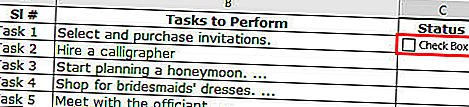
- ขั้นตอนที่ 4:คลิกขวา> แก้ไขข้อความ> ลบข้อความ
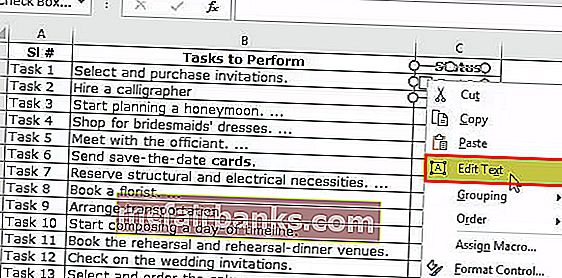
- ขั้นตอนที่ 5:คลิกขวาอีกครั้งและเลือกรูปแบบการควบคุมแอปพลิเคชันด้านล่างการตั้งค่าดังที่แสดงในภาพ
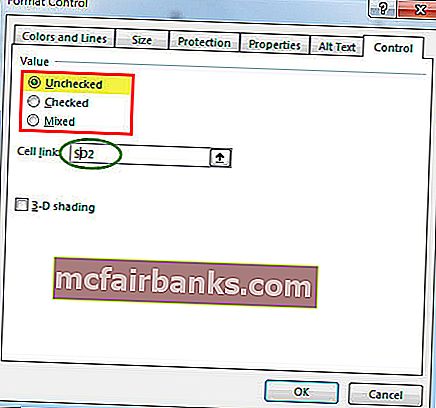
- ขั้นตอนที่ 6:ลากสิ่งนี้ไปยังเซลล์ที่เหลือทั้งหมด
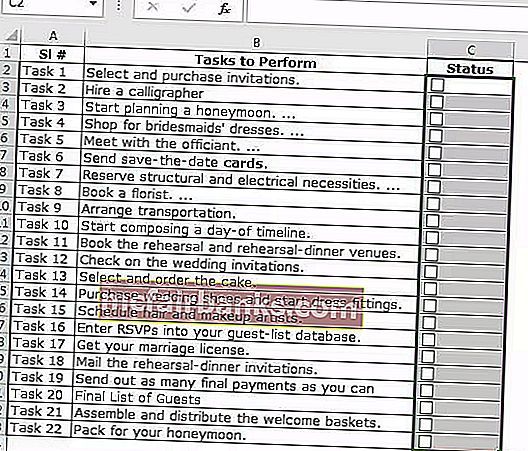
- ขั้นตอนที่ 7:คลิกขวาที่ช่องทำเครื่องหมายแต่ละช่องและให้เซลล์ที่เกี่ยวข้องเป็นลิงค์ ทำเช่นนี้กับทุกเซลล์
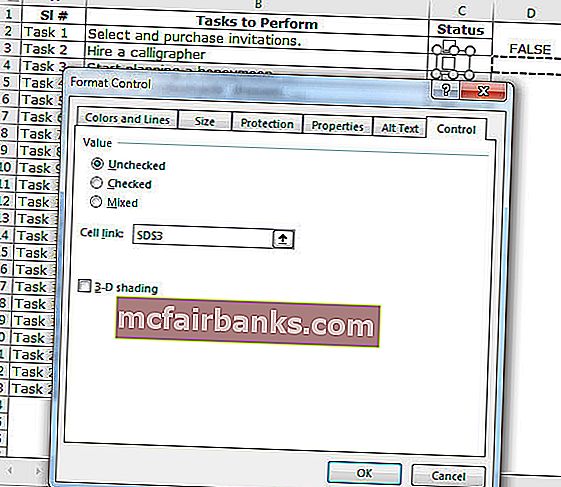
เนื่องจากค่าของเซลล์เปลี่ยนเป็น TRUE / FALSE เมื่อคลิกเราจึงสามารถใช้งานได้ทันที
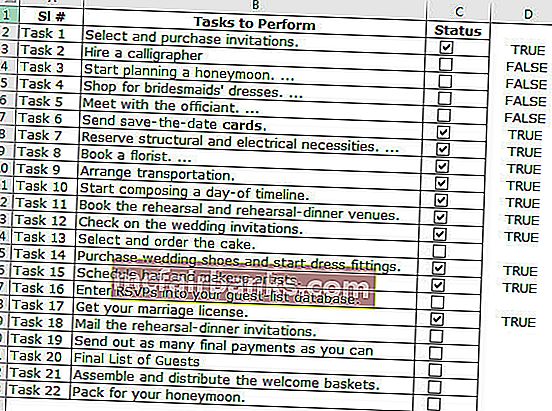
- ขั้นตอนที่ 8:ใช้การจัดรูปแบบตามเงื่อนไขเพื่อเน้นงานทั้งหมดที่เสร็จสมบูรณ์
- ขั้นตอนที่ 9:เลือกช่วงของหัวข้อด้วยช่องทำเครื่องหมาย ในกรณีของฉันฉันเลือก A2: C23
- ขั้นตอนที่ 10:ไปที่แท็บหน้าแรก> กลุ่มสไตล์> คลิกดรอปดาวน์การจัดรูปแบบตามเงื่อนไขแล้วเลือกกฎใหม่จากเมนู
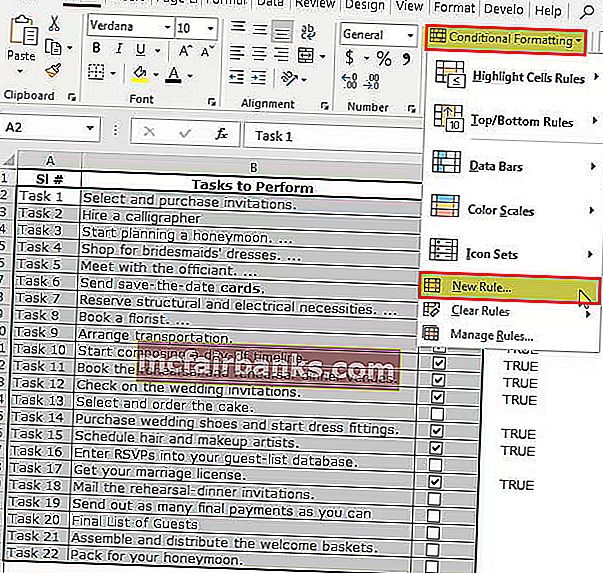
- ขั้นตอนที่ 11:จากบทสนทนาที่ปรากฏขึ้นให้เลือกรายการสุดท้ายในรายการในครึ่งบนของกล่องโต้ตอบที่ระบุว่า“ ใช้สูตรเพื่อกำหนดว่าจะจัดรูปแบบเซลล์ใด” แล้วใส่สูตรนี้ในแถบช่วง
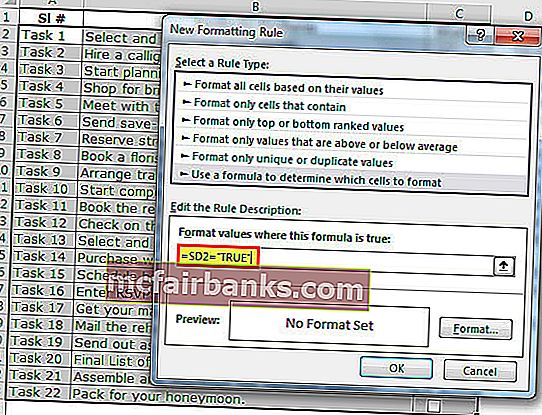
- ขั้นตอนที่ 12:คลิกที่รูปแบบใน Excel แล้วเลือกสีที่คุณต้องการเน้น
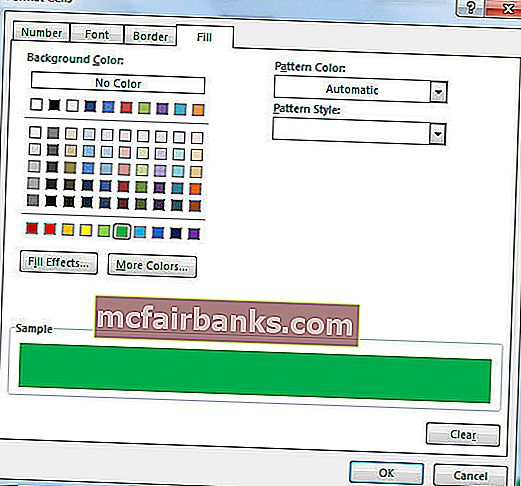
- ขั้นตอนที่ 13:คลิกตกลง ไม่ใช่ถ้าติ๊กช่องของคุณใน excel มันจะเน้นงานด้วยสีเขียว
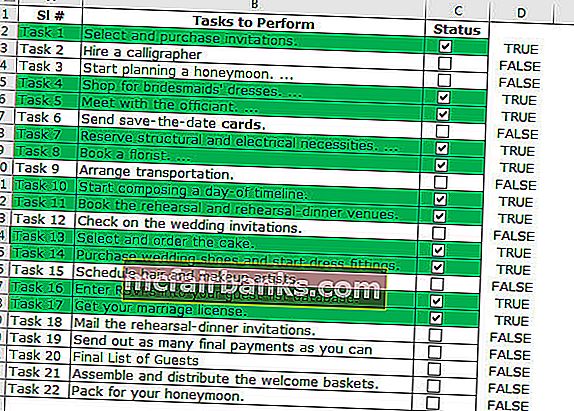
- ขั้นตอนที่ 14:ซ่อนค่า TRUE - FALSE
- ขั้นตอนที่ 15:เลือกคอลัมน์ที่มีค่า TRUE หรือ FALSE แล้วกด Ctrl + 1
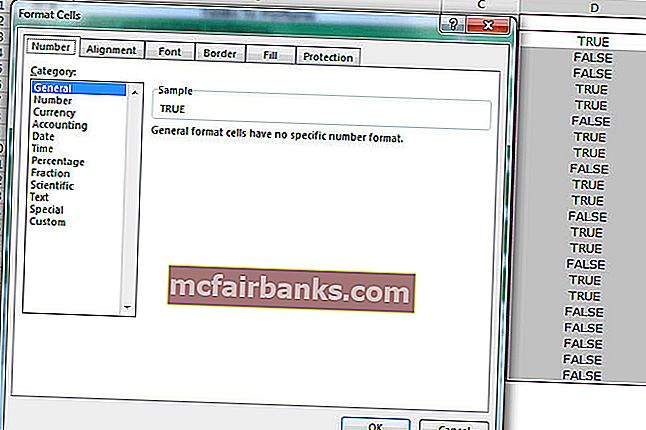
- ขั้นตอนที่ 16:เลือกกำหนดเองและใช้รหัสด้านล่าง
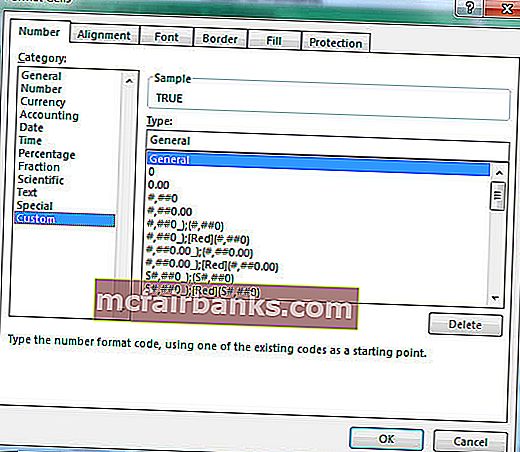
- ขั้นตอนที่ 17:ตอนนี้ TRUE หรือ FALSE ของคุณจะมองไม่เห็น
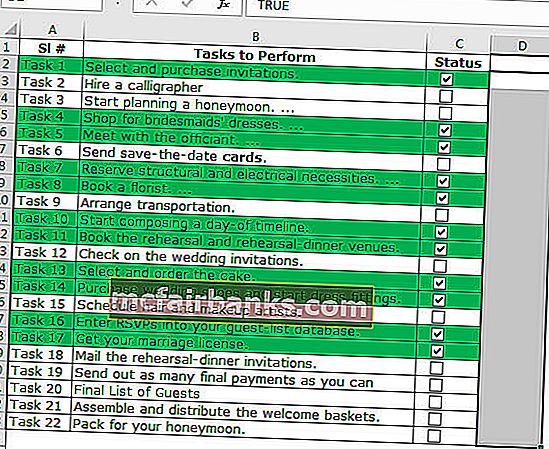
สร้างแผนภูมิแบบโต้ตอบโดยใช้ CheckBox ใน Excel
เราสามารถสร้างแผนภูมิโต้ตอบใน excel โดยใช้ CheckBoxes
- ขั้นตอนที่ 1:สร้างข้อมูลด้านล่างใน excel ของคุณ
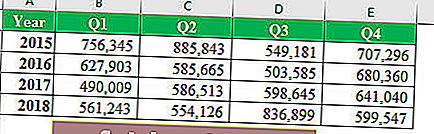
- ขั้นตอนที่ 2:สร้างช่องทำเครื่องหมายสำหรับทุกปี ให้ลิงค์เซลล์ที่แตกต่างกันในแต่ละปี ภาพที่ 1 สำหรับปี 2015, ที่ 2 สำหรับปี 2016, ที่ 3 สำหรับปี 2017 และที่ 4 สำหรับปี 2018
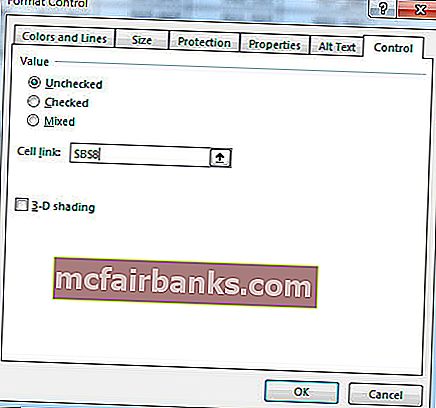
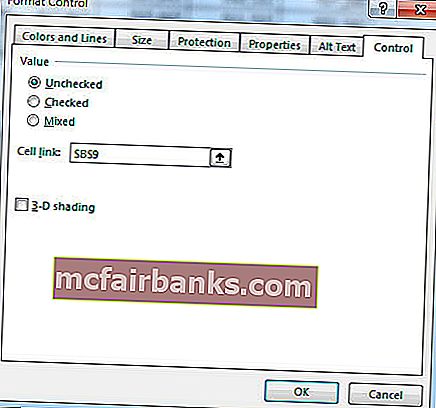
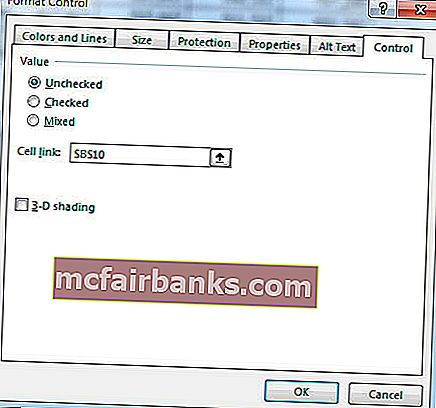
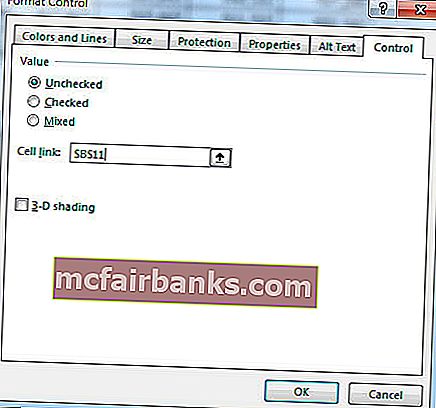
นี่คือวิธีการดูแลช่องทำเครื่องหมาย 4 ช่อง
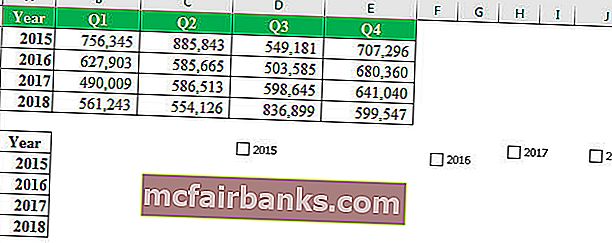
- ขั้นตอนที่ 3:จัดเรียงข้อมูลใหม่ดังแสดงในภาพด้านล่าง
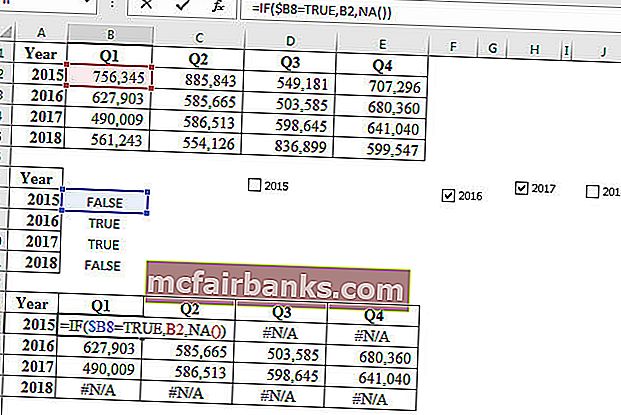
- ขั้นตอนที่ 4:เลือกข้อมูลที่จัดเรียงใหม่และใช้แผนภูมิคอลัมน์
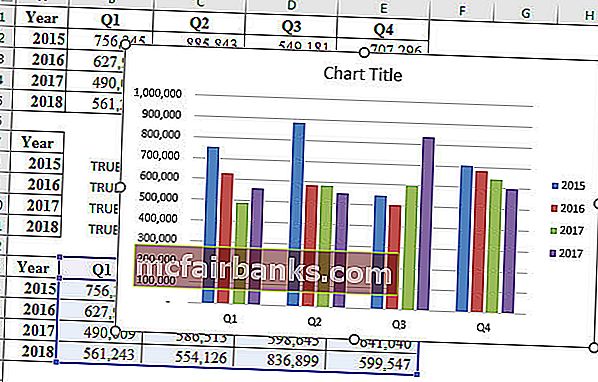
- ขั้นตอนที่ 5:เลือกแถบคอลัมน์ของแต่ละปีและเปลี่ยนเป็นแผนภูมิเส้นยกเว้นปี 2018
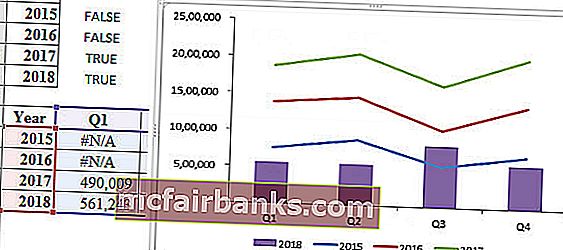
- ขั้นตอนที่ 6:หากยกเลิกการเลือกช่องทำเครื่องหมายใดช่องหนึ่งจากสี่ช่องจะไม่แสดงกราฟให้คุณ
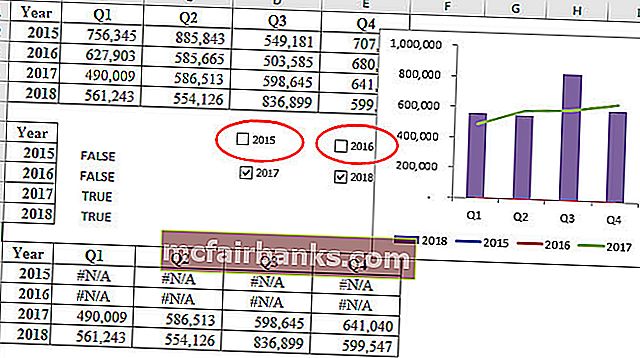
วิธีลบช่องทำเครื่องหมายใน Excel
คุณสามารถลบช่องทำเครื่องหมายเดียวใน excel ได้อย่างง่ายดายโดยการเลือกและกดปุ่มลบ ในการเลือกช่องทำเครื่องหมายคุณต้องกดปุ่ม Control ค้างไว้จากนั้นกดปุ่มซ้ายของเมาส์
จากริบบิ้นที่บ้านคุณยังสามารถลบช่องทำเครื่องหมายได้
ไปที่หน้าแรก -> การแก้ไข -> ค้นหาและเลือก -> บานหน้าต่างการเลือก
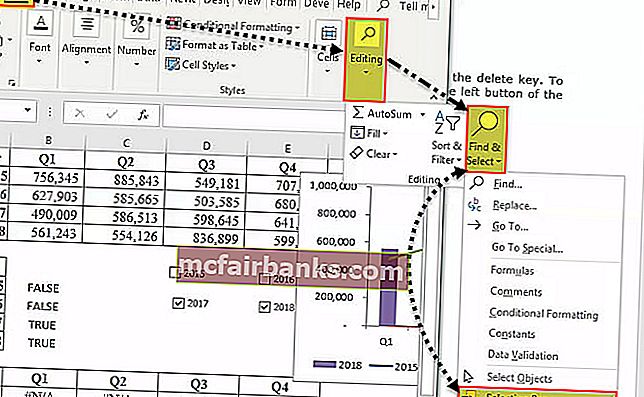
ทันทีที่คุณคลิกที่บานหน้าต่างการเลือกที่จะแสดงรายการวัตถุทั้งหมดในแผ่นงานนั้น (รวมถึงช่องทำเครื่องหมายรูปร่างและแผนภูมิ)
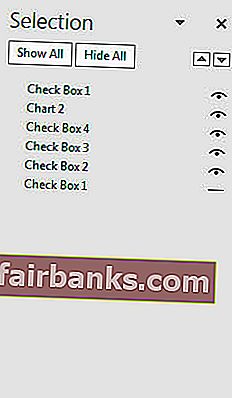
เลือกช่องทำเครื่องหมายที่คุณต้องการลบและกดปุ่มลบ เพื่อขจัดความสับสนให้ตั้งชื่อที่ถูกต้องให้กับช่องทำเครื่องหมายทั้งหมด