วิธีเปรียบเทียบสองรายการใน Excel (วิธีการ 6 อันดับแรก)
ด้านล่างนี้เป็นวิธีการต่างๆ 6 วิธีที่ใช้ในการเปรียบเทียบสองรายการของคอลัมน์ใน excel สำหรับการจับคู่และความแตกต่าง
- วิธีที่ 1: เปรียบเทียบสองรายการโดยใช้ตัวดำเนินการเครื่องหมายเท่ากัน
- วิธีที่ 2: จับคู่ข้อมูลโดยใช้เทคนิคความแตกต่างของแถว
- วิธีที่ 3: จับคู่ความแตกต่างของแถวโดยใช้เงื่อนไข IF
- วิธีที่ 4: จับคู่ข้อมูลแม้ว่าจะมีความแตกต่างของแถวก็ตาม
- วิธีที่ 5: เน้นข้อมูลที่ตรงกันทั้งหมดโดยใช้การจัดรูปแบบตามเงื่อนไข
- วิธีที่ 6: เทคนิคการจับคู่บางส่วน
ตอนนี้ให้เราคุยรายละเอียดแต่ละวิธีด้วยตัวอย่าง -
คุณสามารถดาวน์โหลดเทมเพลต Excel เปรียบเทียบสองรายการได้ที่นี่ - เปรียบเทียบเทมเพลต Excel สองรายการ# 1 เปรียบเทียบสองรายการโดยใช้ตัวดำเนินการเครื่องหมายเท่ากัน
- ขั้นตอนที่ 1:ในคอลัมน์ถัดไปทันทีหลังจากทั้งสองคอลัมน์แทรกคอลัมน์ใหม่ชื่อ "สถานะ"
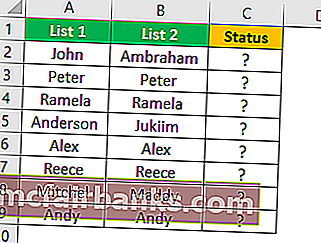
- ขั้นตอนที่ 2:ใส่สูตรในเซลล์ C2 เป็น = A2 = B2

- ขั้นตอนที่ 3:สูตรนี้ทดสอบว่าค่าของเซลล์ A2 เท่ากับเซลล์ B2 หรือไม่ หากค่าทั้งสองเซลล์ตรงกันเราจะได้ TRUE เป็นผลลัพธ์มิฉะนั้นเราจะได้ผลลัพธ์เป็น FALSE
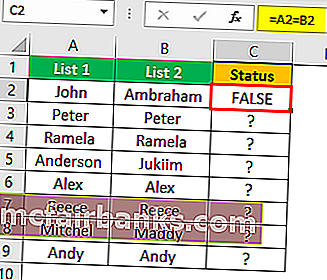
- ขั้นตอนที่ 4:ตอนนี้ลากสูตรไปที่เซลล์ C9 เพื่อกำหนดค่าอื่น ๆ
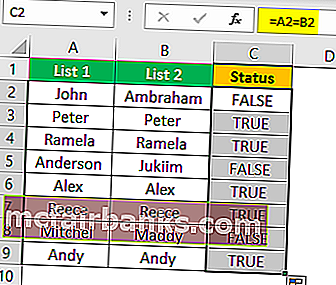
เมื่อใดก็ตามที่เรามีค่าเดียวกันในแถวทั่วไปเราจะได้ผลลัพธ์เป็น TRUE หรือ FALSE
# 2 จับคู่ข้อมูลโดยใช้เทคนิคความแตกต่างของแถว
อาจเป็นไปได้ว่าคุณยังไม่เคยใช้เทคนิค "Row Difference" ในที่ทำงานของคุณ แต่วันนี้ฉันจะแสดงวิธีใช้เทคนิคนี้เพื่อจับคู่ข้อมูลทีละแถว
- ขั้นตอนที่ 1:ในการเน้นเซลล์ที่ไม่ตรงกันทีละแถวให้เลือกข้อมูลทั้งหมดก่อน
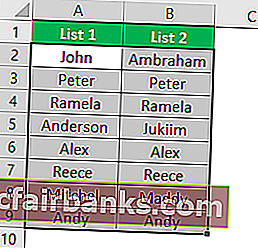
- ขั้นตอนที่ 2:ตอนนี้กดปุ่มทางลัด excel“ F5 ” เพื่อเปิดเครื่องมือ“ ไปที่พิเศษ”

- ขั้นตอนที่ 3:กดปุ่ม F5 เพื่อเปิดหน้าต่างนี้ ตอนนี้ในหน้าต่าง“ Go-To” ให้กดแท็บ“ พิเศษ”
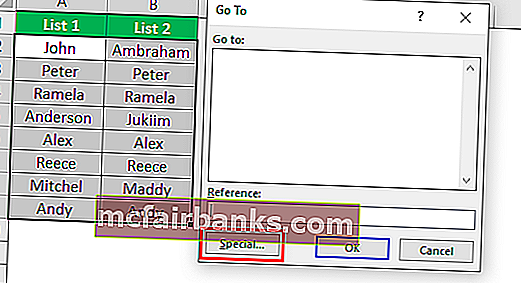
- ขั้นตอนที่ 4:ในหน้าต่างถัดไป“ ไปที่พิเศษ” ให้เลือกตัวเลือก“ ความแตกต่างของแถว” หลังจากเลือก "ความแตกต่างของแถว" คลิกที่ "ตกลง"
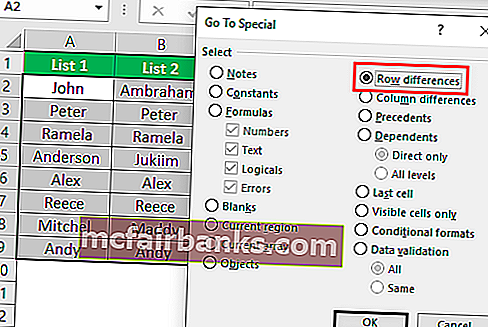
เราได้ผลลัพธ์ดังต่อไปนี้
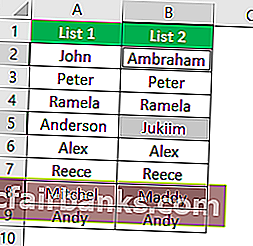
ดังที่คุณเห็นในหน้าต่างด้านบนมันได้เลือกเซลล์ทุกที่ที่มีความแตกต่างของแถว ตอนนี้เติมสีลงไปเพื่อเน้นค่าความแตกต่างของแถว

# 3 จับคู่ความแตกต่างของแถวโดยใช้เงื่อนไข IF
เราจะละทิ้งเงื่อนไข IF ได้อย่างไรเมื่อเราต้องการจับคู่ข้อมูลทีละแถว ในตัวอย่างแรกเราได้ผลลัพธ์เป็น TRUE หรือ FALSE แต่จะเกิดอะไรขึ้นถ้าเราต้องการผลลัพธ์ที่แตกต่างแทนที่จะเป็นผลลัพธ์เริ่มต้นของ“ TRUE หรือ FALSE” สมมติว่าคุณต้องการผลลัพธ์เป็น "การจับคู่" หากไม่มีความแตกต่างของแถวและผลลัพธ์ควรเป็น "ไม่ตรงกัน" หากมีความแตกต่างของแถว
- ขั้นตอนที่ 1:ขั้นแรกให้เปิดเงื่อนไข IF ในเซลล์ C2
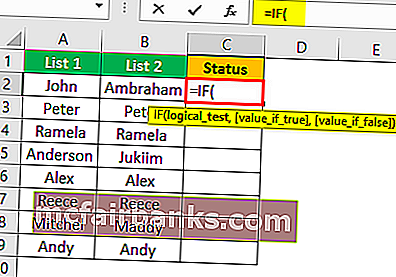
- ขั้นตอนที่ 2:ใช้การทดสอบทางตรรกะเป็น A2 = B2
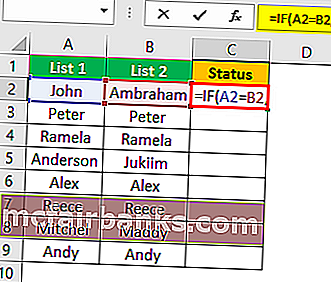
- ขั้นตอนที่ 3:หากการทดสอบทางตรรกะนี้เป็น TRUE ให้ป้อนเกณฑ์ผลลัพธ์ ในสถานการณ์นี้เกณฑ์ผลลัพธ์คือ "การจับคู่" และหากแถวไม่ตรงกันเราต้องการผลลัพธ์เป็น "ไม่ตรงกัน"
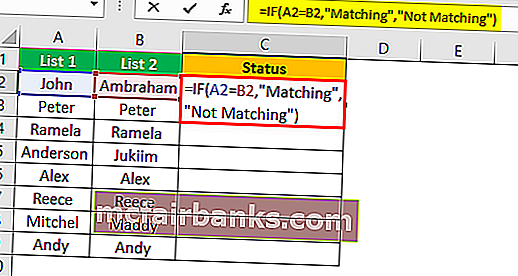
- ขั้นตอนที่ 4:ใช้สูตรเพื่อให้ได้ผลลัพธ์
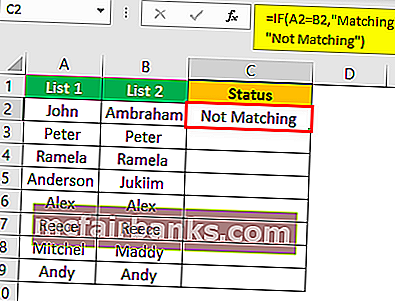
- ขั้นตอนที่ 5:ตอนนี้ลากสูตรไปที่เซลล์ C9 เพื่อกำหนดค่าอื่น ๆ
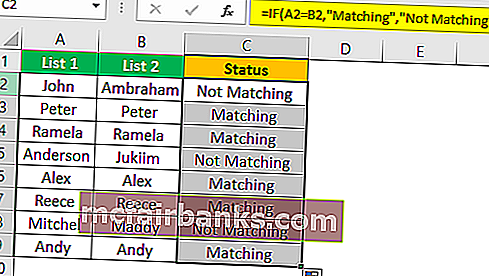
# 4 จับคู่ข้อมูลแม้ว่าจะมีความแตกต่างของแถวก็ตาม
การจับคู่ข้อมูลในวิธีความแตกต่างของแถวอาจไม่ได้ผลตลอดเวลาค่าอาจอยู่ในเซลล์อื่นด้วยดังนั้นเราจึงจำเป็นต้องใช้เทคโนโลยีที่แตกต่างกันในสถานการณ์เหล่านี้
ดูข้อมูลด้านล่างตอนนี้
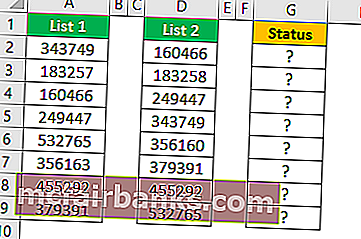
ในภาพด้านบนเรามีรายการตัวเลขสองรายการ เราต้องเปรียบเทียบรายการ 2 กับรายการ 1 ดังนั้นเรามาใช้ฟังก์ชัน VLOOKUP ที่เราชื่นชอบ

ดังนั้นหากข้อมูลตรงกันเราจะได้ตัวเลขมิฉะนั้นเราจะได้ค่าความผิดพลาดเป็น # N / A
การแสดงค่าความผิดพลาดดูไม่ดีเลย แทนที่จะแสดงข้อผิดพลาดให้แทนที่ด้วยคำว่า "ไม่พร้อมใช้งาน" สำหรับสิ่งนี้ให้ใช้ฟังก์ชัน IFERROR ใน excel

# 5 เน้นข้อมูลที่ตรงกันทั้งหมด
หากคุณไม่ใช่แฟนของสูตร excel ไม่ต้องกังวลเรายังสามารถจับคู่ข้อมูลโดยไม่ใช้สูตรได้เช่นกัน การใช้การจัดรูปแบบตามเงื่อนไขอย่างง่ายใน excel เราสามารถเน้นข้อมูลที่ตรงกันทั้งหมดของสองรายการได้
- ขั้นตอนที่ 1: ขั้นแรกให้เลือกข้อมูล

- ขั้นตอนที่ 2:ไปที่การจัดรูปแบบตามเงื่อนไขแล้วเลือก“ เน้นกฎของเซลล์ >> ค่าที่ซ้ำกัน”
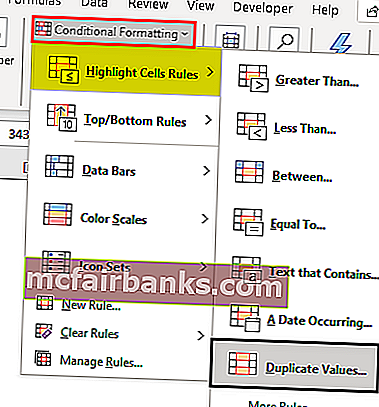
- ขั้นตอนที่ 3:ตอนนี้คุณจะเห็นหน้าต่างการจัดรูปแบบ“ ค่าเซลล์ที่ซ้ำกัน”

- ขั้นตอนที่ 4:คุณสามารถเลือกสีการจัดรูปแบบต่างๆได้จากรายการดรอปดาวน์ใน excel เลือกสีการจัดรูปแบบแรกแล้วกดปุ่ม ok
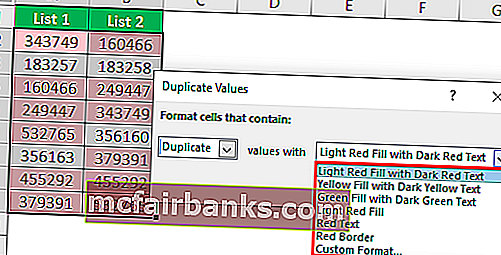
- ขั้นตอนที่ 5:สิ่งนี้จะเน้นข้อมูลที่ตรงกันทั้งหมดจากสองรายการ
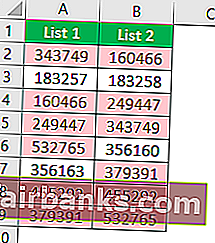
- ขั้นตอนที่ 6:ในกรณีนี้แทนที่จะเน้นข้อมูลที่ตรงกันทั้งหมดหากคุณต้องการไฮไลต์ข้อมูลที่ไม่ตรงกันจากนั้นในหน้าต่าง "ค่าที่ซ้ำกัน" ให้เลือกตัวเลือก "ไม่ซ้ำกัน"

สิ่งนี้จะเน้นค่าที่ไม่ตรงกันทั้งหมด
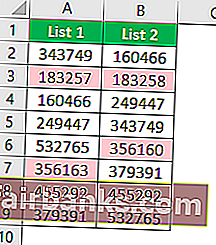
# 6 เทคนิคการจับคู่บางส่วน
เราได้เห็นปัญหาของข้อมูลไม่เต็มหรือเหมือนกันในสองรายการ ตัวอย่างเช่นหากข้อมูลรายการ 1 มี“ ABC Pvt Ltd”และในรายการ 2 เรามี“ ABC”เท่านั้น ในกรณีเหล่านี้สูตรและเครื่องมือเริ่มต้นทั้งหมดของเราไม่รู้จักเลย ในกรณีเหล่านี้เราจำเป็นต้องใช้เครื่องหมายดอกจันอักขระพิเศษ (*) เพื่อจับคู่ค่าบางส่วน
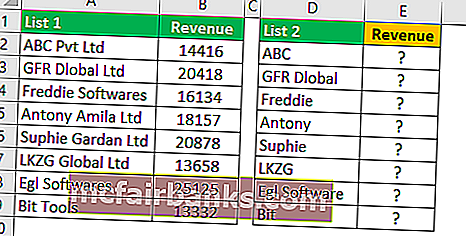
ในรายการ 1 เรามีชื่อ บริษัท และรายละเอียดรายได้ ในรายการ 2 เรามีชื่อ บริษัท แต่ไม่มีมูลค่าที่แน่นอนตามที่เรามีในรายการ 1 นี่เป็นสถานการณ์ที่ยุ่งยากที่เราทุกคนต้องเผชิญในที่ทำงานของเรา
ในกรณีเช่นนี้เราสามารถจับคู่ข้อมูลโดยใช้เครื่องหมายดอกจันอักขระพิเศษ (*)
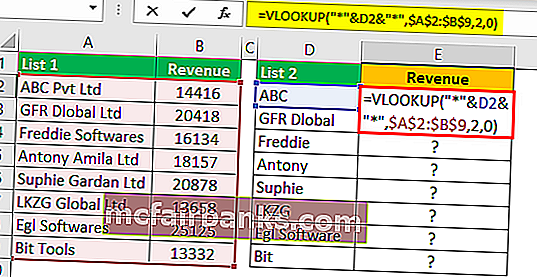
เราได้ผลลัพธ์ดังต่อไปนี้
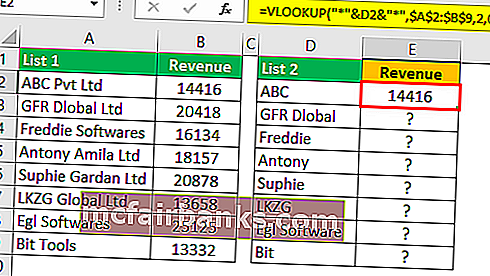
ตอนนี้ลากสูตรไปที่เซลล์ E9 เพื่อกำหนดค่าอื่น ๆ
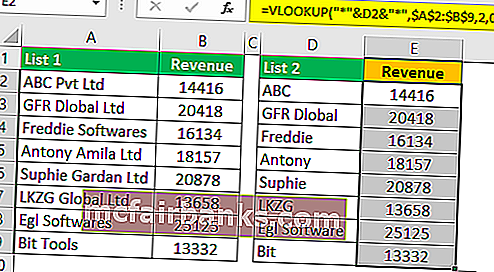
เครื่องหมายดอกจันอักขระตัวแทน (*) ถูกใช้เพื่อแทนอักขระจำนวนเท่าใดก็ได้ดังนั้นจึงจะจับคู่อักขระเต็มของคำว่า "ABC" เป็น "ABC Pvt Ltd"
สิ่งที่ต้องจำ
- การใช้เทคนิคข้างต้นในการเปรียบเทียบสองรายการใน excel ขึ้นอยู่กับโครงสร้างข้อมูล
- การจับคู่ทีละแถวไม่เหมาะที่สุดหากข้อมูลไม่ได้รับการจัดระเบียบ
- VLOOKUP เป็นสูตรที่ใช้บ่อยเพื่อจับคู่ค่า