วิธีการสมัครสมาชิกใน Excel
Subscript ใน excel เป็นตัวเลือกการจัดรูปแบบในข้อมูลของเราซึ่งเราสามารถทำให้ข้อความและตัวเลขดูเล็กลงได้และในการดำเนินการนี้เราต้องคลิกขวาที่เซลล์และจากแท็บเซลล์รูปแบบในส่วนแบบอักษรให้ตรวจสอบตัวเลือกตัวห้อยตัวห้อยจะปรากฏด้านล่าง ส่วนที่เหลือของข้อความ ไม่มีทางลัดสำหรับการแทรกตัวห้อยใน Excel ในแง่เทคนิคซึ่งสามารถทำได้โดยใช้คีย์ผสมสองสามอย่าง
ทางลัดสำหรับ Subscript ใน Excel
ทางลัดตัวห้อย excel “ Ctrl + 1, Alt + B และ Enter”ใช้เพื่อจัดรูปแบบนิพจน์เช่น“ CH4” ในสเปรดชีต Excel ของคุณ ต้องใช้ตัวห้อยเพื่อแปลงในรูปแบบที่เหมาะสม“ CH 4 ”

วิธีใช้ Excel Subscript Shortcut นี้ (3 ขั้นตอนง่ายๆ)
โปรดระวังอย่าคลิกปุ่มพร้อมกันควรกดและปล่อยคีย์ผสมแต่ละชุด:
- ขั้นตอนที่ 1:เลือกอักขระหรือมากกว่าที่คุณต้องการจัดรูปแบบ
- ขั้นตอนที่ 2:หากต้องการปากกากล่องโต้ตอบ Format Cells ให้กด Ctrl + 1
- ขั้นตอนที่ 3:จากนั้นกด Alt + B เพื่อเลือกตัวเลือก Subscript และกดปุ่ม Enter เพื่อใช้การจัดรูปแบบและปิดกล่องโต้ตอบ
ตัวอย่าง
มาทำความเข้าใจการทำงานของ Subscript ด้วยตัวอย่างด้านล่าง ตัวห้อยนั้นง่ายมากและสามารถใช้ในแผ่นงาน excel บนอักขระ / ตัวเลขใดก็ได้และสามารถใช้ใน VBA
คุณสามารถดาวน์โหลดเทมเพลต Excel Subscripts ได้ที่นี่ - เทมเพลต Excel ของ Subscriptsตัวอย่าง # 1
คุณสามารถใช้ตัวห้อยโดยใช้สองวิธีด้านล่างในเซลล์ใดก็ได้ของแผ่นงาน excel
วิธีที่ 1:
- ขั้นตอนที่ 1:ดับเบิลคลิกที่เซลล์ A2 แล้วเลือกค่า“ 2”
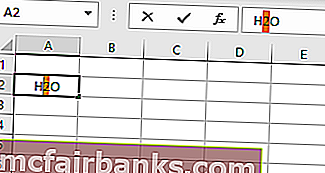
- ขั้นตอนที่ 2:จากนั้นคลิกขวาและเลือกจัดรูปแบบเซลล์
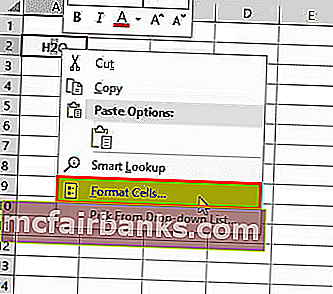
- ขั้นตอนที่ 3:กล่องโต้ตอบ Format Cells จะปรากฏขึ้น
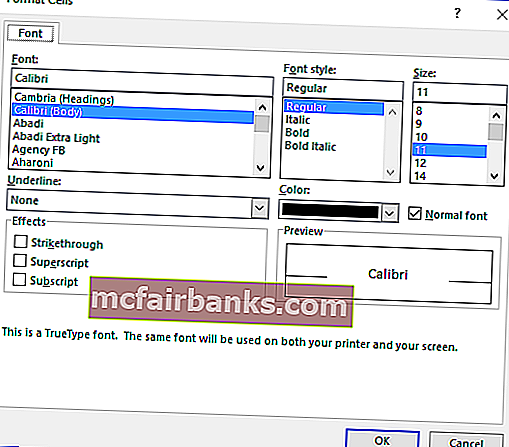
- ขั้นตอนที่ 4:บนแท็บฟอนต์ใต้เครื่องหมายถูกเอฟเฟกต์บนตัวห้อยจากนั้นคลิกที่ตกลง
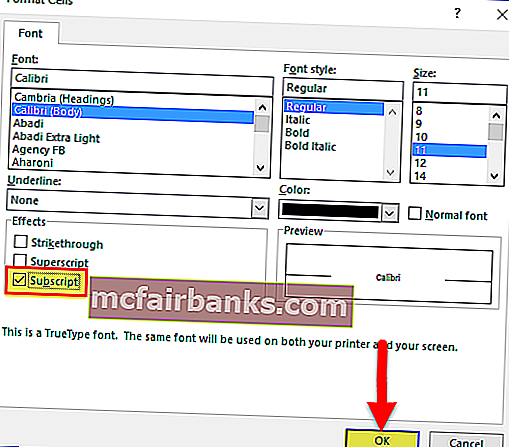
- ขั้นตอนที่ 5:จากนั้นก็จะแปลง H2O เพื่อ H 2 O
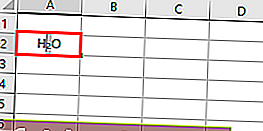
วิธีที่ 2:
วิธีที่สองคือการเลือกเซลล์และทำงานโดยตรงในแถบสูตร
- ขั้นตอนที่ 1:ก่อนหน้านี้ให้เลือกข้อความที่คุณต้องการจัดรูปแบบอย่างระมัดระวัง จากนั้นใช้ Format Cells เพื่อใช้ตัวห้อยตามที่คุณต้องการ
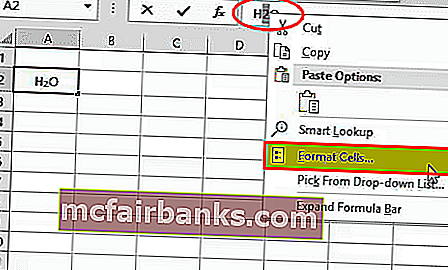
- ขั้นตอนที่ 2:คุณสามารถย้อนกลับหรือลบการจัดรูปแบบตัวห้อยได้โดยเลือกเซลล์เข้าถึง Format Cells และล้างช่องทำเครื่องหมายที่เหมาะสม
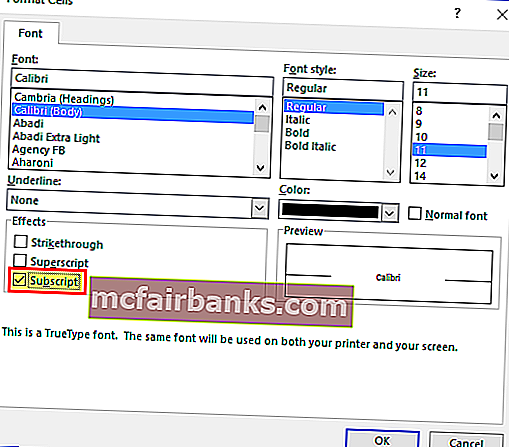
ตัวอย่าง # 2
ในตัวอย่างนี้เราใช้ตัวห้อยกับ CH4
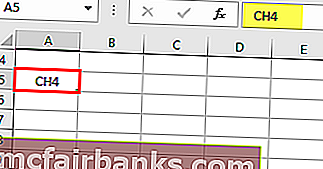
คราวนี้เราใช้วิธีที่สองเพียงแค่เลือก“ 4” จากแถบสูตรจากนั้นคลิกขวาจากนั้นคลิกที่จัดรูปแบบเซลล์
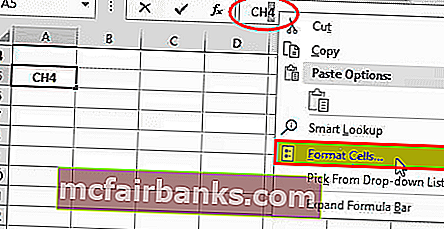
(กล่องโต้ตอบ Format Cells จะปรากฏขึ้น) จากนั้นทำเครื่องหมายที่ Subscript แค่นั้นแหละ
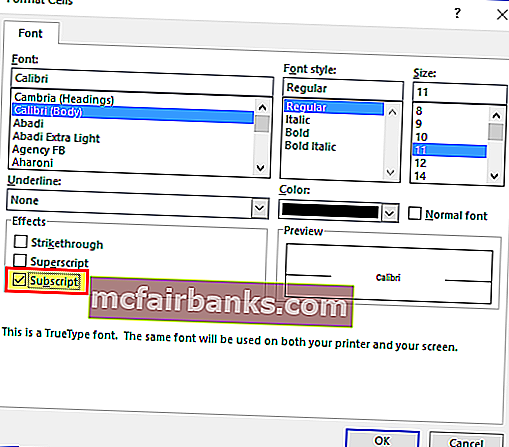
ตอนนี้การส่งออกจะ CH 4
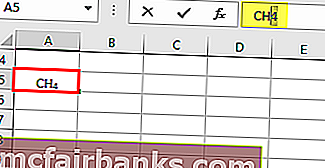
ตัวอย่าง # 3
นอกจากนี้ยังใช้ตัวห้อยเพื่อแยกแยะระหว่างอนุภาคย่อยของอะตอมประเภทต่างๆ ดังนั้นอิเล็กตรอน muon และนิวตริโนเอกภาพจะแสดงν , e ν μและν τ
มาแปลง ve, Vu และvτเป็นνe, νμและντใน excel
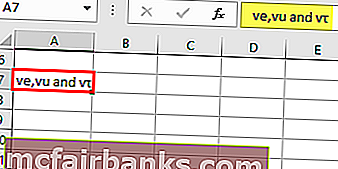
- เปิดกล่องโต้ตอบจัดรูปแบบเซลล์โดยกด Ctrl + 1 หรือคลิกขวาที่ส่วนที่เลือกแล้วเลือกจัดรูปแบบเซลล์
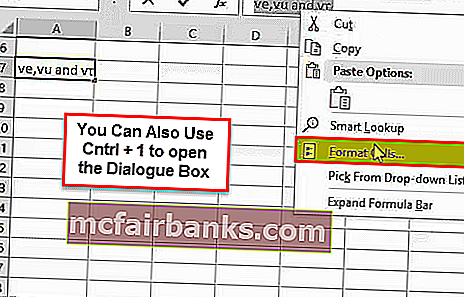
- ในกล่องโต้ตอบจัดรูปแบบเซลล์ไปที่แท็บฟอนต์แล้วเลือกตัวสมัครภายใต้เอฟเฟกต์
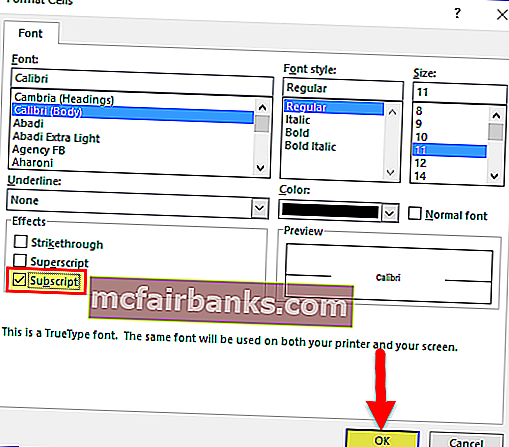
- คลิกตกลงเพื่อบันทึกการเปลี่ยนแปลงและปิดกล่องโต้ตอบ
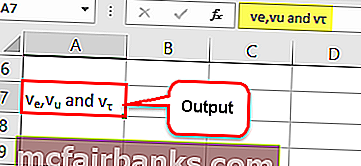
ตัวอย่าง # 4
คุณยังสามารถแปลงข้อความทั้งเซลล์เป็นตัวห้อยได้
เพียงแค่เลือกเซลล์แล้วกด ctrl + 1 จากนั้นเลือกตัวห้อยใต้เอฟเฟกต์
วิธีใช้แป้นพิมพ์ลัดเพื่อแปลงข้อความในเซลล์ที่เลือกเป็นตัวห้อยในครั้งเดียว
- กดCtrl + Shift + Fเพื่อเปิดเซลล์รูปแบบ
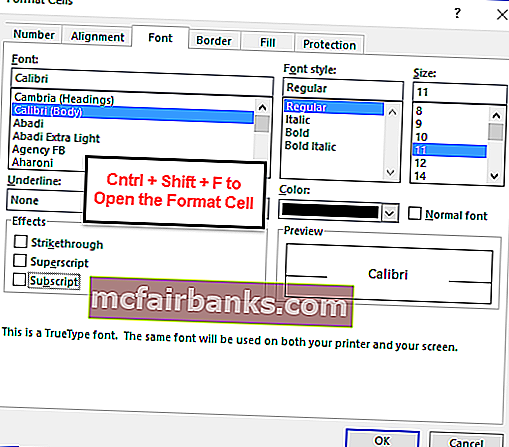
- กดALT + Bมันจะเลือกตัวเลือกการห้อยโดยอัตโนมัติภายใต้เอฟเฟกต์และกด Enter จากนั้นข้อความสำหรับเซลล์ที่เลือกจะถูกแปลงเป็นตัวห้อยโดยอัตโนมัติ
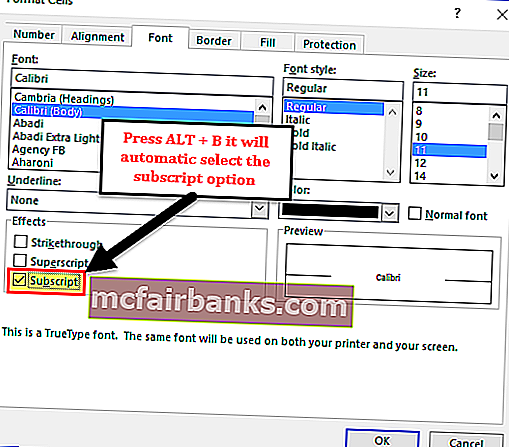
ซึ่งจะส่งผล
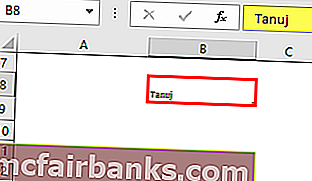
Subscript โดยใช้รหัส VBA
สมมติว่าเรามีข้อความใน Sheet1 และในเซลล์ D2 จากนั้นใช้ตัวห้อยโดยใช้รหัส VBA ด้านล่าง
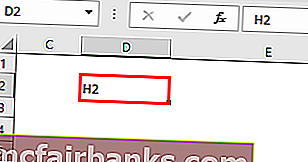
- ขั้นตอนที่ 1: ไปที่แท็บนักพัฒนาและเลือก Visual Basic Option

- ขั้นตอนที่ 2:สร้างฟังก์ชันด้วยชื่อใด ๆ และใช้รหัสด้านล่างจากนั้นเรียกใช้แมโครนี้เพื่อแปลงค่าเซลล์ D2 เป็นตัวห้อย
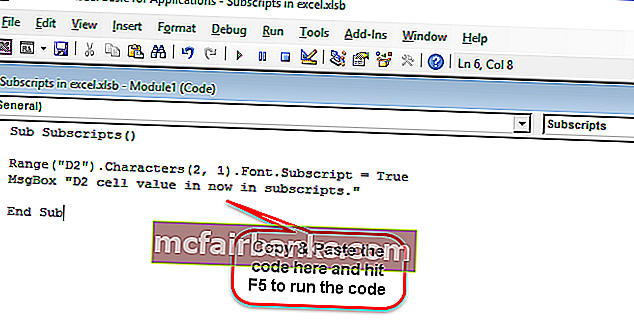
ตัวติดตามย่อย ()
ช่วง (“ D2”) อักขระ (2, 1) .Font.Subscript = True
MsgBox“ ค่าเซลล์ D2 ตอนนี้อยู่ในตัวห้อย”
End Sub
ผลลัพธ์จะเป็น:
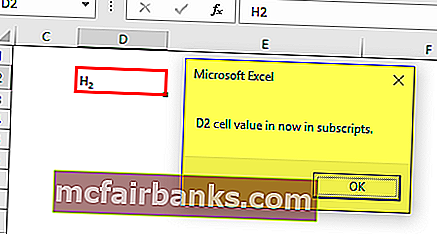
สิ่งที่ต้องจำ
- การเพิ่มตัวห้อยลงใน Excel มักเป็นเรื่องง่ายๆของการตั้งค่าแบบอักษร แต่คุณอาจพบข้อ จำกัด เมื่อเพิ่มตัวห้อยลงในเซลล์ที่มีตัวเลขหรือสูตร excel คุณสามารถหลีกเลี่ยงข้อ จำกัด นี้ได้โดยการแปลงข้อมูลของคุณเป็นข้อความก่อนที่จะเพิ่มตัวห้อย