Watch Window ใน Excel คืออะไร?
หน้าต่างนาฬิกาใน excel ใช้เพื่อเฝ้าดูการเปลี่ยนแปลงในสูตรที่เราใช้ในขณะที่ทำงานกับข้อมูลและสูตรจำนวนมากสามารถดูได้จากแท็บสูตรในส่วนการตรวจสอบสูตรเมื่อเราคลิกที่หน้าต่างนาฬิกากล่องตัวช่วยจะปรากฏขึ้น และทำให้เรามีตัวเลือกในการเลือกเซลล์ที่เราต้องการตรวจสอบหรือเฝ้าดูค่า
โดยปกติแล้วเมื่อเราทำงานกับข้อมูลจำนวนเล็กน้อยจะพบข้อผิดพลาดและแก้ไขได้ง่าย อย่างไรก็ตามเมื่อคุณต้องจัดการกับข้อมูลจำนวนมากเราไม่สามารถทำได้อย่างสม่ำเสมอ
เรามีเครื่องมือที่เรียกว่า Watch Window เพื่อตรวจสอบเซลล์ที่มีประโยชน์และสำคัญได้ตลอดเวลาโดยไม่ต้องเลื่อนย้อนกลับเป็นสิ่งที่ยอดเยี่ยมที่มี วันนี้ผมจะแนะนำให้คุณรู้จักกับเครื่องมือที่ยอดเยี่ยมนี้
สิ่งนี้มีให้ในเวอร์ชัน 2010 ในบทความนี้เราจะดูว่าหน้าต่างนาฬิกาทำงานอย่างไร
- ไปที่แท็บสูตรจากนั้นการตรวจสอบสูตรและหน้าต่างดู
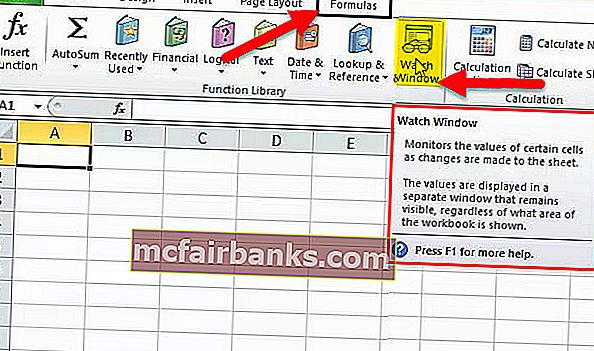
คีย์ลัดเพื่อเปิดหน้าต่างนี้คือALT + M + W
- ติดตามเซลล์หรือสูตรที่มีประโยชน์ในแผ่นงานหรือสมุดงาน
- มันจะทำงานบนแผ่นงานที่แตกต่างกัน
- คุณสามารถเพิ่มหรือลบเซลล์หรือสูตรจากหน้าต่างนี้
ตัวอย่าง Watch Window ใน Excel - ตัวอย่าง
มาเริ่มทำความเข้าใจแนวทางปฏิบัตินี้กันเลย
คุณสามารถดาวน์โหลดเทมเพลต Watch Window Excel ได้ที่นี่ - Watch Window Excel Templateตัวอย่าง # 1
สมมติว่าคุณมีข้อมูลการขายจากช่วง A1: A391 ดังที่แสดงในภาพด้านล่างเรามียอดขายทั้งหมดและเราจำเป็นต้องติดตามยอดขายทั้งหมด
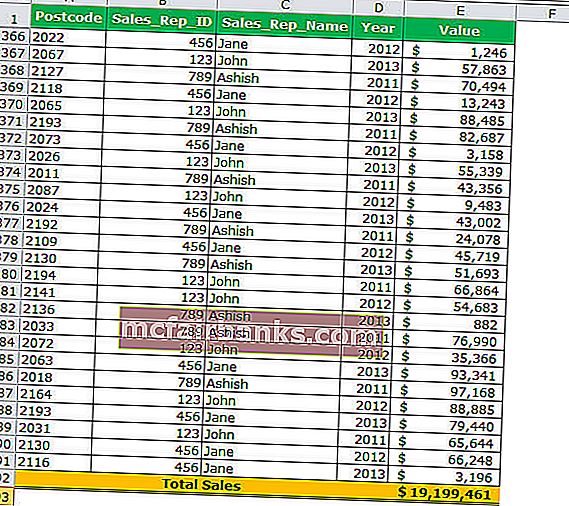
เราสามารถทำได้ด้วยเครื่องมือที่ยอดเยี่ยมของเราที่เรียกว่าWatch Window ทำตามขั้นตอนด้านล่างเพื่อเพิ่มหน้าต่างนาฬิกา
- เลือกเซลล์เป้าหมายที่คุณต้องการดู ไปที่แท็บสูตรจากนั้นการ ตรวจสอบสูตรและ หน้าต่างดู
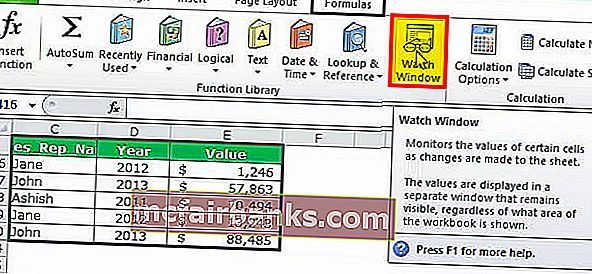
- ในกล่องโต้ตอบนี้คลิกที่ปุ่มเพิ่มนาฬิกา
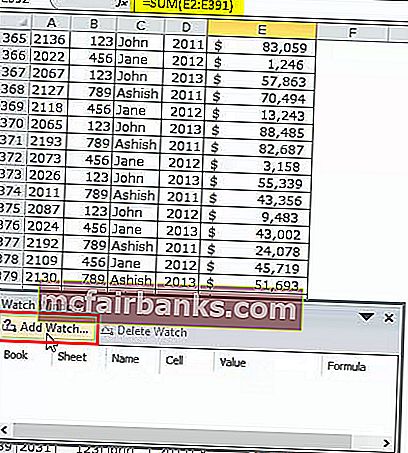
- หน้าต่างด้านล่างจะเปิดขึ้นและตามค่าเริ่มต้นจะเป็นเซลล์เป้าหมายที่คุณเลือกไว้ก่อนหน้านี้
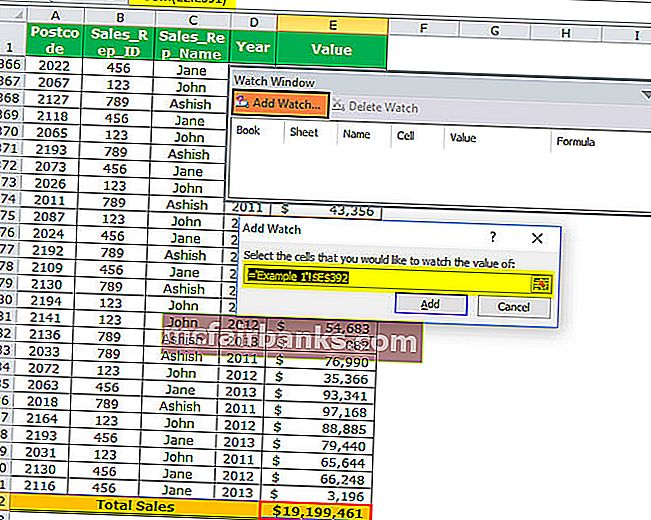
- คลิกที่ปุ่มเพิ่มทันที สิ่งนี้จะสร้างหน้าต่าง Watchด้านล่างทันที
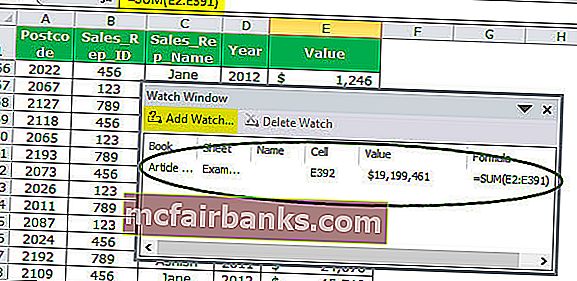

ตัวอย่าง # 2
เพิ่มหน้าต่างดูจากแผ่นงานหลายแผ่น เราสามารถดูเซลล์หลายแผ่นในหน้าต่างนาฬิกาเดียวกัน สิ่งนี้มีประโยชน์มากเมื่อคุณจัดการกับแผ่นงานหลายแผ่น
สมมติว่าคุณมีข้อมูลตัวอย่างด้านล่างในสองแผ่นงานที่แตกต่างกัน

ตอนนี้เราต้องเพิ่มหน้าต่างนาฬิกาสำหรับ CTC ของพนักงานทั้งสองในหน้าต่างเดียว ในการเพิ่มทำตามขั้นตอนด้านล่าง
- เลือกข้อมูลในแผ่นงานแรก ได้แก่ พนักงาน 1 แผ่น
- ไปที่แท็บสูตรจากนั้นการ ตรวจสอบสูตรและ หน้าต่างดู
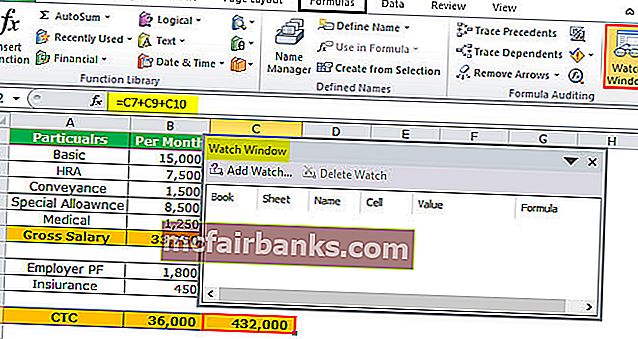
- คลิกเพิ่มและจะเป็นการเพิ่มผู้เฝ้าดูเซลล์หนึ่งเซลล์สำหรับแผ่นงานนี้เนื่องจากคุณได้เลือกเพียงเซลล์เดียว
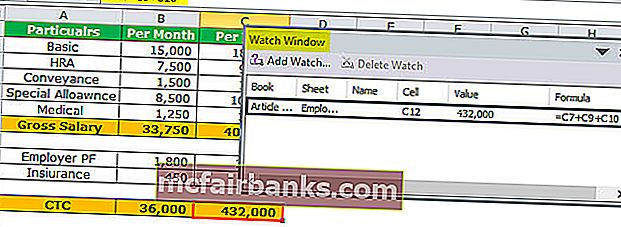
- ตอนนี้คลิกที่เพิ่มนาฬิกาอีกครั้งและเลือกแผ่นงานที่สอง (พนักงาน 2 แผ่นงาน) เซลล์ CTC
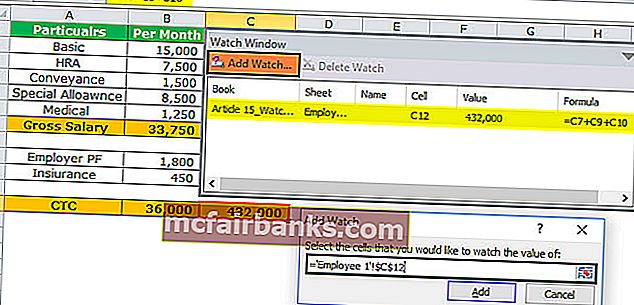
- คลิกที่เพิ่มและจะแสดงชื่อแผ่นงานที่แตกต่างกันสองชื่อภายใต้ชื่อแผ่นงาน
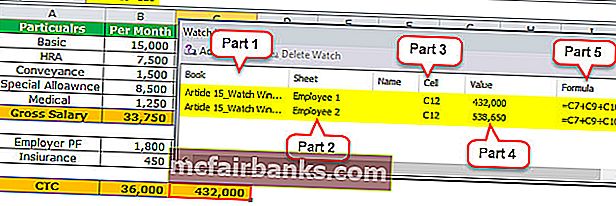
- ส่วนที่ 1:ในส่วนนี้จะแสดงชื่อของสมุดงานที่เราอ้างถึง ในตัวอย่างนี้เราใช้สมุดงานเพียงเล่มเดียว ดังนั้นจึงแสดงเพียงชื่อสมุดงานเดียว
- ส่วนที่ 2:ในส่วนนี้จะแสดงชื่อของแผ่นงานที่เราอ้างถึง ในตัวอย่างนี้เราได้ใช้สองแผ่นงานที่แตกต่างกัน ดังนั้นจึงแสดงชื่อแผ่นงานที่แตกต่างกันสองชื่อ
- ส่วนที่ 3:ในส่วนนี้จะแสดงชื่อของเซลล์ในแผ่นงานที่เราอ้างถึง ในตัวอย่างนี้กำลังแสดง C12 เป็นการอ้างอิงเซลล์ทั้งในแผ่นงาน
- ส่วนที่ 4:ในส่วนนี้จะแสดงค่าของเซลล์ในแผ่นงานที่เราอ้างถึง ในตัวอย่างนี้แสดง 4,32,000 ในการอ้างอิงแผ่นงานแรกและ 5,38,650 ในการอ้างอิงแผ่นงานที่สอง
- ส่วนที่ 5:ในส่วนนี้จะแสดงเซลล์สูตรที่เซลล์ใช้อ้างอิง ในตัวอย่างนี้กำลังแสดง C7 + C9 + C10 เป็นการอ้างอิงเซลล์ทั้งในแผ่นงาน
ลบเซลล์จากหน้าต่างนาฬิกา
เช่นเดียวกับวิธีที่เราเพิ่มหน้าต่างนาฬิกาลงในเซลล์สำคัญของเราเราก็สามารถลบเซลล์เหล่านั้นออกจากหน้าต่างนาฬิกาได้เช่นกัน ทำตามขั้นตอนด้านล่างเพื่อลบเซลล์
- เลือกส่วน Watch Window ที่มีอยู่
- เลือกเซลล์ที่คุณต้องการลบแล้วคลิกลบ หากต้องการลบมากกว่าหนึ่งปุ่มให้ใช้ Shift และแป้นลูกศร
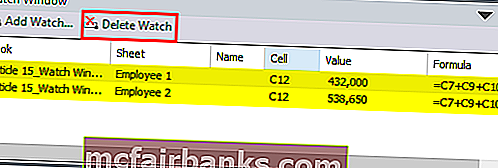
วางหน้าต่างนาฬิกาไว้ด้านล่างริบบิ้น Excel ของคุณ
หน้าต่างนาฬิกาเป็นตัวลอยโดยทั่วไป คุณสามารถแก้ไขได้ที่ด้านล่างริบบิ้นของคุณ ในการดำเนินการดังกล่าวให้ดับเบิลคลิกที่แถบชื่อเรื่องของหน้าต่างนาฬิกา
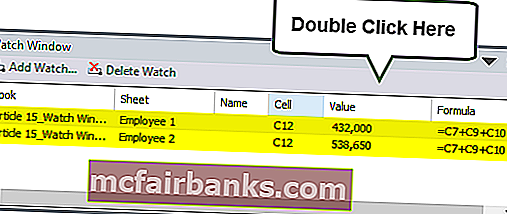
ทันทีที่คุณดับเบิลคลิกที่แถบหัวเรื่องมันจะแก้ไขด้านล่างแถบริบบิ้น excel
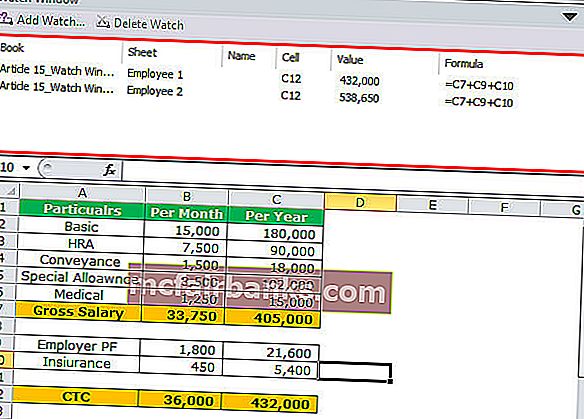
จุดสำคัญ
- คุณสามารถเพิ่มจำนวนเซลล์ในหน้าต่างนาฬิกาได้ แต่ยิ่งคุณเพิ่มมากเท่าไหร่สมุดงานของคุณก็จะยิ่งเฉื่อยชามากขึ้นเท่านั้น
- เลื่อนหน้าต่างนาฬิกาไปทางขวาสุดของ excel (เฉพาะใน excel 2013 เวอร์ชันหลังจากนั้น)
- คุณสามารถเพิ่มเซลล์จากแผ่นงานอื่นได้ แต่คุณไม่สามารถเพิ่มเซลล์จากสมุดงานอื่นได้ สมุดงานทุกเล่มมีส่วนหน้าต่างนาฬิกาของตัวเอง
- มีประโยชน์มากในการติดตามเซลล์ที่สำคัญทั้งหมดในหน้าต่างเฟรมเดียว
- สิ่งที่ดีที่สุดคือคุณต้องตั้งค่าครั้งเดียว ไม่จำเป็นต้องทำในช่วงเวลาปกติ
สิ่งที่ต้องจำ
ด้านล่างนี้คือสิ่งสำคัญบางประการเกี่ยวกับ Watch Window
- ชื่อของเซลล์:เมื่อคุณเพิ่มหน้าต่างนาฬิกาลงในเซลล์ผู้ใช้จะจับชื่อของเซลล์นั้นด้วย
- ที่อยู่ของเซลล์:จะแสดงที่อยู่ของเซลล์
- มูลค่าของเซลล์:จะแสดงค่าของเซลล์นั้น ๆ
- สูตรของเซลล์:มันจะแสดงสูตรของเซลล์ด้วย
- ชื่อแผ่นงาน:จะจับชื่อแผ่นงานด้วย มีประโยชน์มากเมื่อคุณจัดการกับแผ่นงานจำนวนมาก
- ชื่อสมุดงาน:นอกจากนี้ยังจับชื่อของสมุดงานพร้อมกับชื่อแผ่นงาน