แผนภูมิคอลัมน์แบบคลัสเตอร์ใน excel เป็นแผนภูมิคอลัมน์ที่แสดงข้อมูลในคอลัมน์แนวตั้งในชุดข้อมูลแม้ว่าแผนภูมิเหล่านี้จะสร้างได้ง่ายมาก แต่แผนภูมิเหล่านี้ก็มีความซับซ้อนในการมองเห็นด้วยเช่นกันหากมีหมวดหมู่เดียวที่มีชุดข้อมูลหลายชุดให้เปรียบเทียบ เป็นเรื่องง่ายที่จะดูโดยแผนภูมินี้ แต่เมื่อหมวดหมู่เพิ่มขึ้นการวิเคราะห์ข้อมูลด้วยแผนภูมินี้จึงมีความซับซ้อนมาก
แผนภูมิคอลัมน์แบบคลัสเตอร์ใน Excel คืออะไร?
ก่อนที่จะตรงไปที่"แผนภูมิคอลัมน์แบบคลัสเตอร์ใน Excel"เราเพียงแค่ต้องดูแผนภูมิคอลัมน์อย่างง่ายก่อน แผนภูมิคอลัมน์แสดงข้อมูลในแท่งแนวตั้งที่มองข้ามแผนภูมิในแนวนอน เช่นเดียวกับแผนภูมิอื่น ๆ แผนภูมิคอลัมน์ที่มีแกน X และแกน Y โดยปกติแกน X จะแสดงถึงปีช่วงเวลาชื่อ ฯลฯ ... และแกน Y แสดงถึงค่าตัวเลข แผนภูมิคอลัมน์ใช้เพื่อแสดงข้อมูลที่หลากหลายเพื่อแสดงรายงานต่อผู้บริหารระดับสูงของ บริษัท หรือผู้ใช้ปลายทาง
ด้านล่างนี้เป็นตัวอย่างง่ายๆของแผนภูมิคอลัมน์

คอลัมน์แบบคลัสเตอร์เทียบกับแผนภูมิคอลัมน์
ความแตกต่างง่ายๆระหว่างแผนภูมิคอลัมน์และแผนภูมิแบบคลัสเตอร์คือตัวแปรหลายตัวที่ใช้ หากจำนวนตัวแปรมีมากกว่าหนึ่งตัวแปรเราจะเรียกมันว่า "แผนภูมิคอลัมน์แบบคลัสเตอร์" หากจำนวนตัวแปรถูก จำกัด ไว้ที่หนึ่งตัวแปรเราจะเรียกมันว่า "แผนภูมิคอลัมน์"
ความแตกต่างที่สำคัญอีกประการหนึ่งคือในแผนภูมิคอลัมน์เรากำลังเปรียบเทียบตัวแปรหนึ่งกับชุดเดียวกันของตัวแปรอื่น อย่างไรก็ตามในแผนภูมิ excel ของคอลัมน์คลัสเตอร์เราเปรียบเทียบชุดของตัวแปรหนึ่งชุดกับตัวแปรชุดอื่นและภายในตัวแปรเดียวกันด้วย
ดังนั้นแผนภูมินี้จะบอกเล่าเรื่องราวของตัวแปรหลายตัวในขณะที่แผนภูมิคอลัมน์จะแสดงเรื่องราวของตัวแปรเพียงตัวเดียว
วิธีสร้างแผนภูมิคอลัมน์แบบคลัสเตอร์ใน Excel
แผนภูมิ Excel คอลัมน์แบบคลัสเตอร์นั้นเรียบง่ายและใช้งานง่าย ให้ทำความเข้าใจกับตัวอย่างบางส่วน
คุณสามารถดาวน์โหลดเทมเพลต Excel แผนภูมิคอลัมน์แบบคลัสเตอร์ได้ที่นี่ - เทมเพลต Excel แผนภูมิคอลัมน์แบบคลัสเตอร์ตัวอย่าง # 1 การวิเคราะห์การขายรายปีและรายไตรมาส
ขั้นตอนที่ 1:ชุดข้อมูลควรมีลักษณะดังนี้
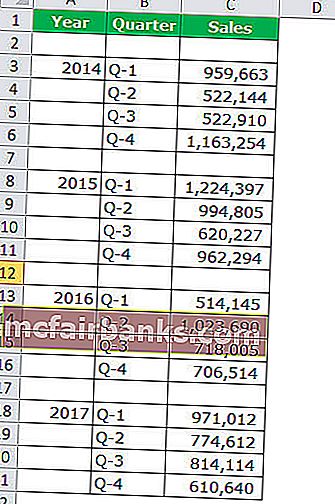
ขั้นตอนที่ 2:เลือกข้อมูล> ไปที่แทรก>แผนภูมิคอลัมน์>แผนภูมิคอลัมน์แบบคลัสเตอร์
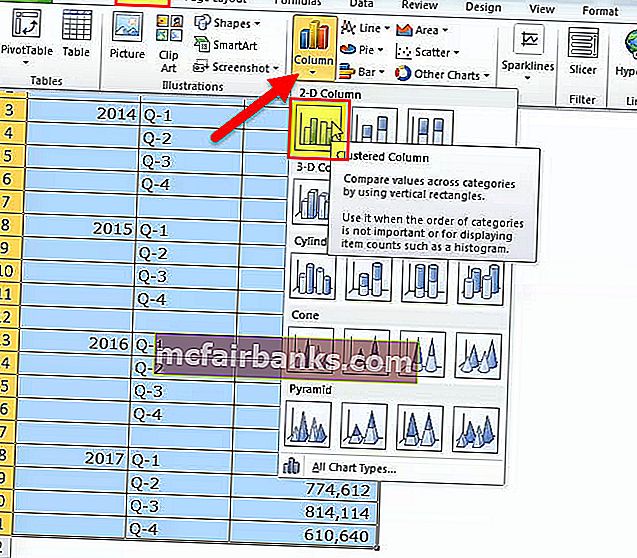
ทันทีที่คุณแทรกแผนภูมิจะมีลักษณะเช่นนี้
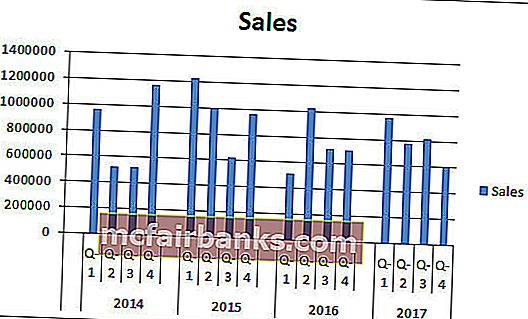
ขั้นตอนที่ 3:ทำการจัดรูปแบบเพื่อจัดเรียงแผนภูมิอย่างเรียบร้อย
เลือกแถบและคลิก Ctrl + 1 (อย่าลืม Ctrl +1 คือทางลัดในการจัดรูปแบบ)
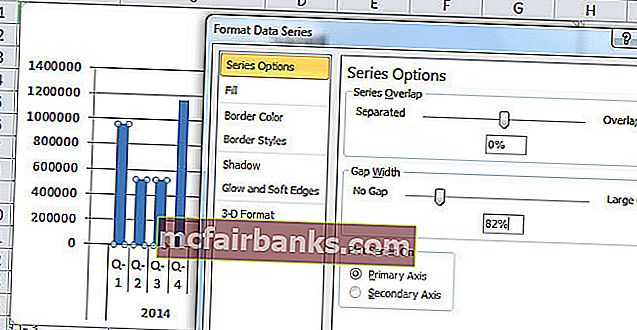
คลิกที่เติมและเลือกตัวเลือกด้านล่าง
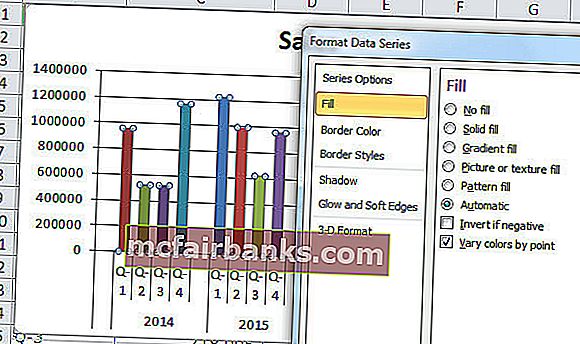
หลังจากเปลี่ยนไปแล้วแต่ละแท่งที่มีแผนภูมิสีต่างกันจะมีลักษณะดังนี้
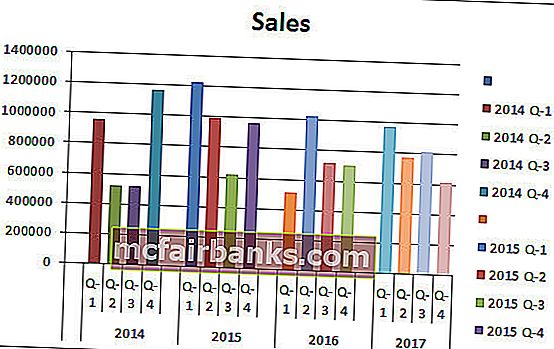
การจัดรูปแบบแผนภูมิ:
- หลังจากทำเช่นนี้ความกว้างของช่องว่างของแถบคอลัมน์เป็น 0%
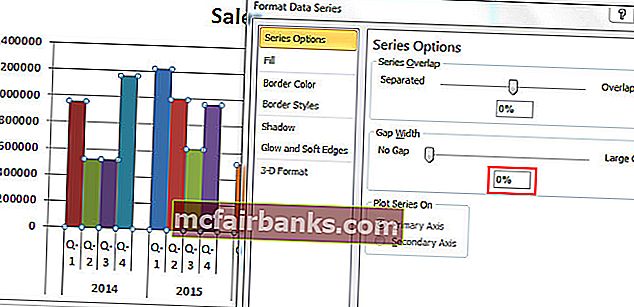
- คลิกที่แกนและเลือกประเภทเครื่องหมายหลักเป็นไม่มี
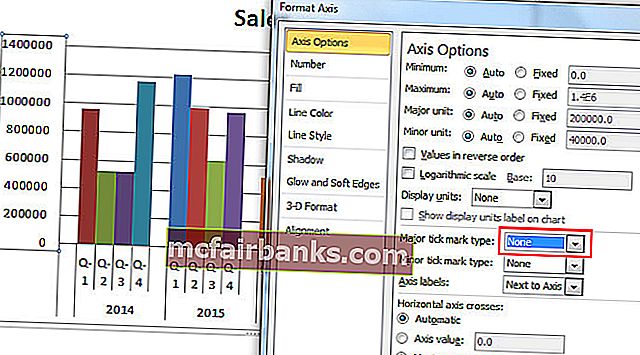
ดังนั้นในที่สุดแผนภูมิคลัสเตอร์ของเราจะมีลักษณะดังนี้
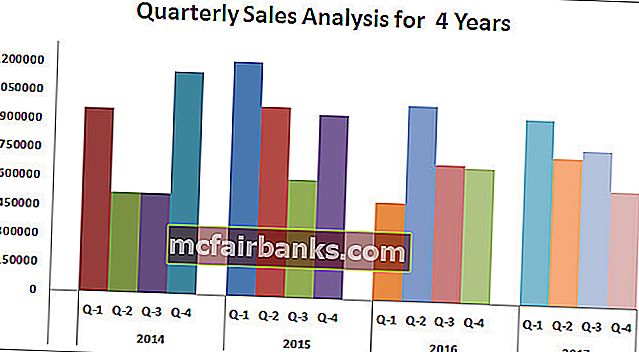
การตีความแผนภูมิ:
- ไตรมาสที่ 1 ของปี 2558 เป็นช่วงที่มียอดขายสูงสุดซึ่งสร้างรายได้มากกว่า 12 lakhs
- ไตรมาสที่ 1 ของปี 2559 เป็นจุดต่ำสุดในการสร้างรายได้ ไตรมาสนั้นสร้างรายได้เพียง 5.14 lakhs
- ในปี 2014 หลังจากการแสดงที่น่าหดหู่ใน Q2 & Q3 มีรายได้เพิ่มขึ้นอย่างสูง ปัจจุบันรายได้ของไตรมาสนี้เป็นช่วงที่มีรายได้สูงสุดเป็นอันดับสอง
ตัวอย่าง # 2 เป้าหมายเทียบกับการวิเคราะห์การขายจริงในเมืองต่างๆ
ขั้นตอนที่ 1:จัดเรียงข้อมูลในรูปแบบด้านล่าง
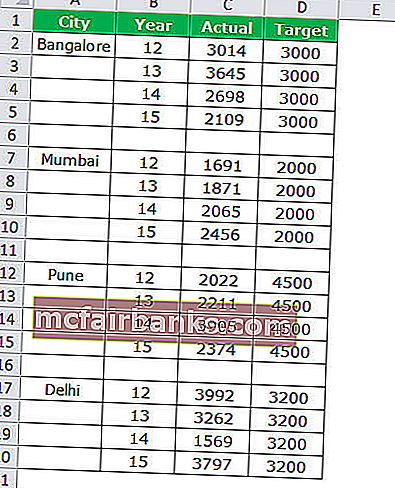
ขั้นตอนที่ 2:แทรกแผนภูมิจากส่วนแทรก ทำตามขั้นตอนตัวอย่างก่อนหน้านี้เพื่อแทรกแผนภูมิ เริ่มแรกแผนภูมิของคุณมีลักษณะดังนี้
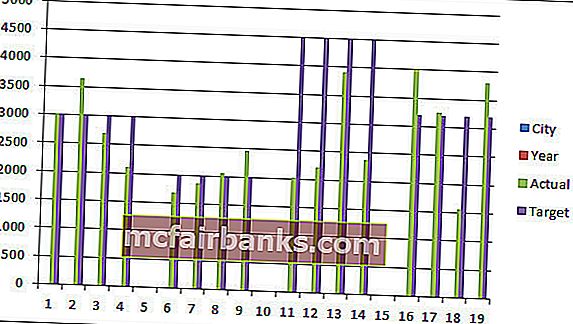
ทำการจัดรูปแบบตามขั้นตอนด้านล่าง
- คลิกขวาที่แผนภูมิแล้วเลือกเลือกข้อมูล
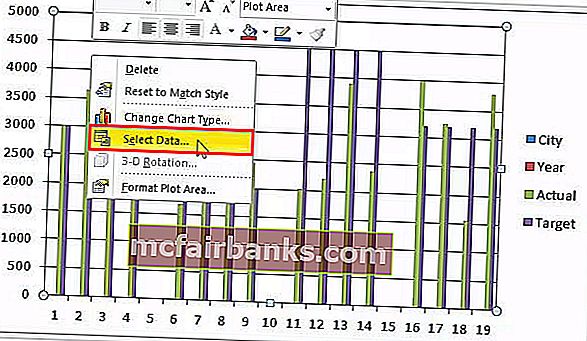
- ลบCITY & YEARออกจากรายการ
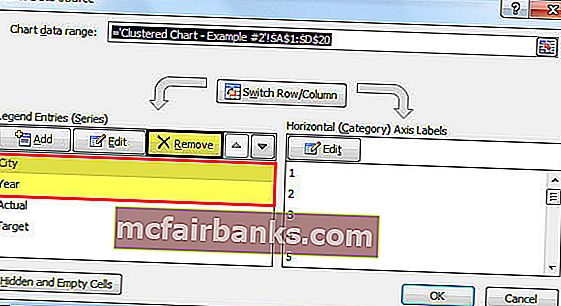
- คลิกที่ตัวเลือกแก้ไขและเลือกCITY & YEARสำหรับซีรี่ส์นี้
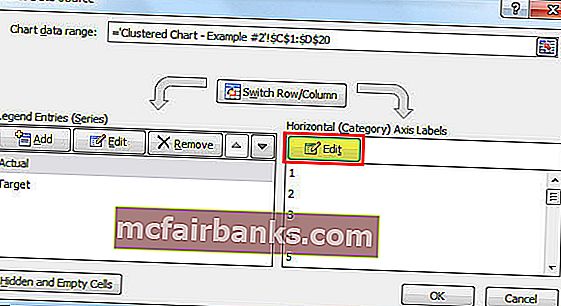
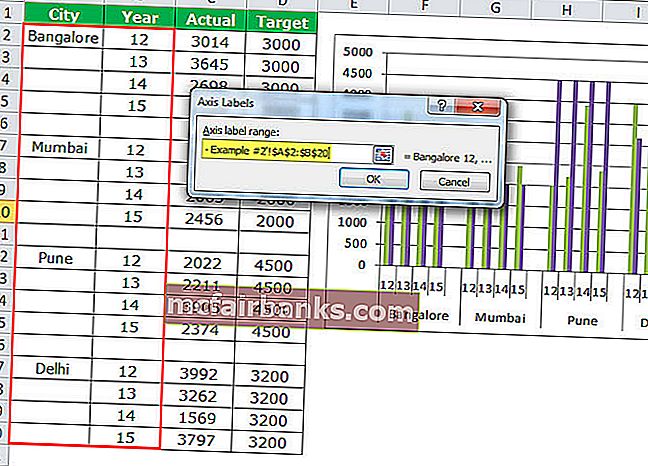
- ตอนนี้แผนภูมิของคุณจะเป็นแบบนี้
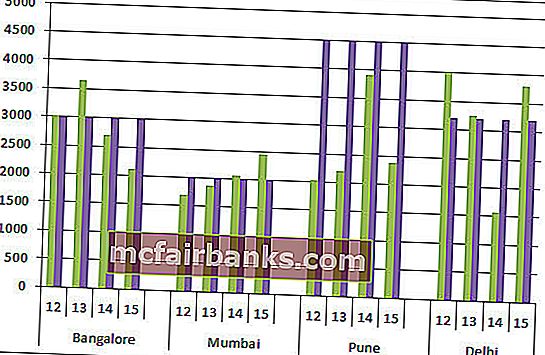
- นำไปใช้กับรูปแบบตามที่เราได้ทำในรูปแบบก่อนหน้านี้และหลังจากนั้นแผนภูมิของคุณจะมีลักษณะเช่นนี้
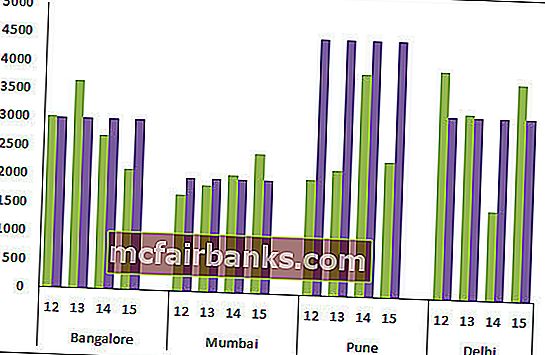
- ตอนนี้เปลี่ยนแผนภูมิแท่งเป้าหมายจากแผนภูมิคอลัมน์เป็นแผนภูมิเส้น
- เลือกแผนภูมิแท่งเป้าหมายและไปที่ออกแบบ> เปลี่ยนประเภทแผนภูมิ> เลือกแผนภูมิเส้น
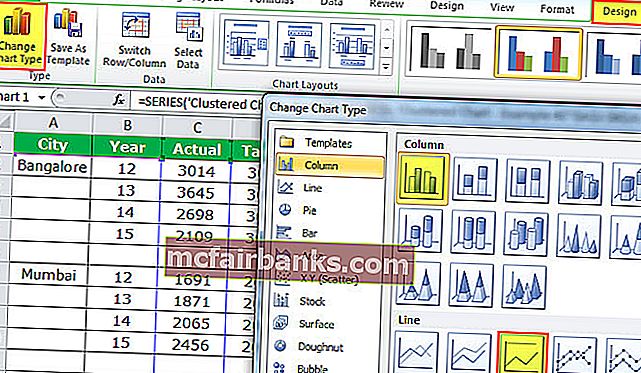
- สุดท้ายแผนภูมิของเรามีลักษณะดังนี้
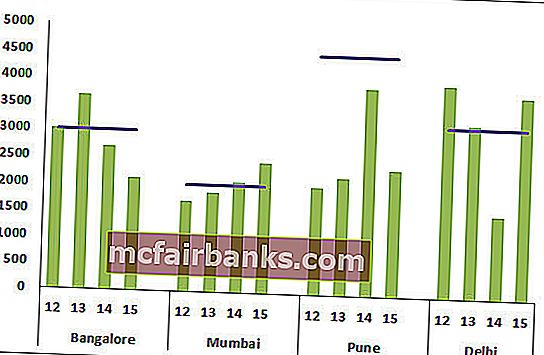
การตีความแผนภูมิ:
- เส้นสีน้ำเงินระบุระดับเป้าหมายสำหรับแต่ละเมืองและแถบสีเขียวแสดงมูลค่าการขายจริง
- ปูนเป็นเมืองที่ไม่มีปีใดที่บรรลุเป้าหมาย
- นอกเหนือจากเมืองปูเน่แล้วเมืองบังกาลอร์และมุมไบก็บรรลุเป้าหมายมากกว่าหนึ่งครั้ง
- ความรุ่งโรจน์! สู่เดลีเพื่อบรรลุเป้าหมาย 3 ปีจาก 4 ปี
ตัวอย่าง # 3 การปฏิบัติงานรายไตรมาสของพนักงานตามภูมิภาคอย่างชาญฉลาด
หมายเหตุ:ลองทำด้วยตัวคุณเองและแผนภูมิควรชอบด้านล่าง
- สร้างข้อมูลในรูปแบบด้านล่าง
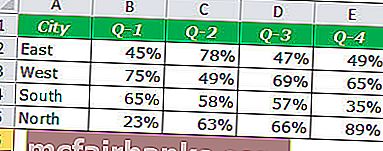
- แผนภูมิของคุณควรมีลักษณะดังนี้
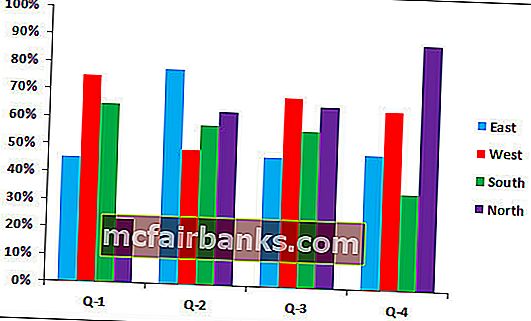
ข้อดีของแผนภูมิ Excel คอลัมน์แบบคลัสเตอร์
- แผนภูมิคลัสเตอร์ช่วยให้เราสามารถเปรียบเทียบชุดข้อมูลหลายชุดของแต่ละหมวดหมู่ได้โดยตรง
- แสดงความแปรปรวนของพารามิเตอร์ต่างๆ
จุดด้อยของแผนภูมิ Excel คอลัมน์แบบคลัสเตอร์
- ยากที่จะเปรียบเทียบซีรี่ส์เดียวในหมวดหมู่ต่างๆ
- อาจเป็นเรื่องที่ซับซ้อนในการดูเนื่องจากข้อมูลของซีรีส์เพิ่มขึ้นเรื่อย ๆ
- เนื่องจากชุดข้อมูลเพิ่มขึ้นเรื่อย ๆ จึงทำให้เกิดความสับสนในการเปรียบเทียบมากกว่าข้อมูลในครั้งเดียว
สิ่งที่ต้องพิจารณาก่อนสร้างแผนภูมิคอลัมน์แบบคลัสเตอร์
- หลีกเลี่ยงการใช้ชุดข้อมูลจำนวนมากเนื่องจากผู้ใช้เข้าใจยากมาก
- หลีกเลี่ยงเอฟเฟกต์ 3 มิติในแผนภูมิคลัสเตอร์ของคุณ
- เล่นอย่างชาญฉลาดกับข้อมูลของคุณเพื่อจัดเรียงแผนภูมิให้สวยงามเช่นการที่เราแทรกแถวพิเศษระหว่างเมืองเพื่อให้มีระยะห่างเพิ่มขึ้นระหว่างแต่ละแถบ