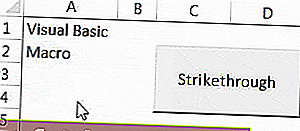ข้อความขีดทับของ Excel
ข้อความขีดทับใน excelหมายถึงเส้นที่คั่นระหว่างข้อความในเซลล์ excel ซึ่งเราสามารถใช้ตัวเลือกรูปแบบของเซลล์ใดก็ได้โดยคลิกขวาที่มันและเปิดใช้งานตัวเลือกหรือช่องทำเครื่องหมายสำหรับขีดฆ่าซึ่งจะลากเส้นไปยังข้อความ นอกจากนี้ยังมีแป้นพิมพ์ลัดให้ทำซึ่งก็คือ CTRL + 5
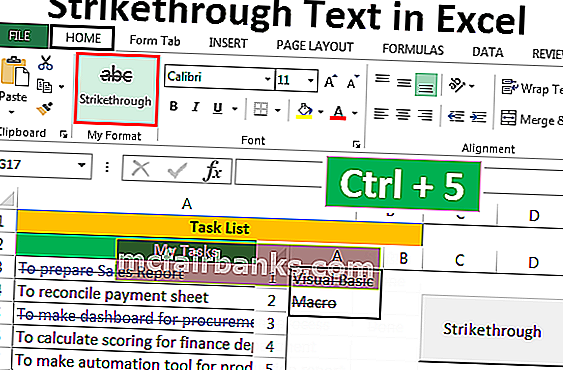
6 วิธีต่างๆในการขีดทับข้อความใน Excel
- ขีดฆ่าข้อความโดยใช้ปุ่มทางลัด
- ขีดทับข้อความโดยใช้ตัวเลือกรูปแบบ
- การเพิ่มปุ่ม Strikethrough ในแถบเครื่องมือด่วน
- การเพิ่มปุ่ม Strikethrough ลงใน Ribbon
- ข้อความขีดทับโดยใช้การจัดรูปแบบตามเงื่อนไข
- การเพิ่มปุ่มสำหรับ Strikethrough โดยใช้ VBA
ตอนนี้ให้เราพูดถึงแต่ละวิธีด้วยตัวอย่าง -
คุณสามารถดาวน์โหลดเทมเพลต Strikethrough Text Excel ได้ที่นี่ - เทมเพลต Excel แบบ Strikethrough Textวิธี # 1 - ขีดทับข้อความโดยใช้ปุ่มทางลัด
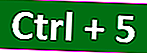
สมมติว่าเรามีโครงการ ขั้นตอนสำหรับโครงการมีให้ในภาพด้านล่าง
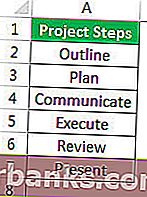
เมื่อเราทำแต่ละขั้นตอนเสร็จแล้วเราต้องการขีดฆ่าขั้นตอนนี้ขั้นตอนนั้นง่ายมาก
- เลือกเซลล์อย่างน้อยหนึ่งเซลล์โดยใช้แป้น Shift พร้อมแป้นลูกศรขึ้นลงซ้ายและขวาแล้วกดCtrl + 5
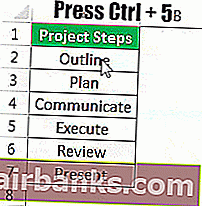
- ในตัวอย่างของเราเราไม่มีข้อกำหนดในการเน้นเฉพาะบางส่วนของค่าในเซลล์มิฉะนั้นก่อนอื่นเราต้องเข้าสู่โหมดแก้ไขสำหรับเซลล์นั้นโดยดับเบิลคลิกที่เซลล์หรือใช้ปุ่ม F2จากนั้นเลือกข้อความจากนั้นกดCtrl + 5
- กด F2 เพื่อเข้าสู่โหมดแก้ไขหรือดับเบิลคลิกที่เซลล์

- กดCtrl + 5เพื่อขีดทับข้อความ
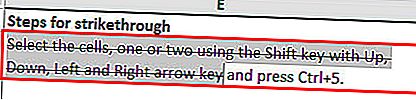
- กด Enter เพื่อออกจากโหมดแก้ไข
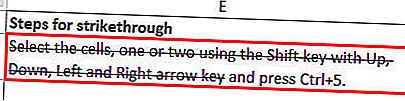
วิธี # 2 - การใช้ตัวเลือกรูปแบบ
- สมมติว่าเรามีข้อมูลต่อไปนี้สำหรับขั้นตอน เราต้องการขีดฆ่าคุณค่าเมื่อเราทำแต่ละขั้นตอนเสร็จสิ้น
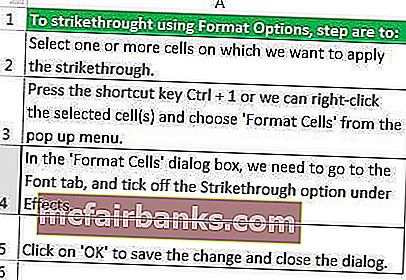
ขั้นตอนคือ:
- ขั้นตอนที่ 1 -เลือกเซลล์อย่างน้อยหนึ่งเซลล์ที่เราต้องการใช้ Strikethrough

- ขั้นตอนที่ 2 -กดปุ่มทางลัดCtrl + 1หรือเราสามารถคลิกขวาที่เซลล์ที่เลือกแล้วเลือก'จัดรูปแบบเซลล์'จากเมนูป๊อปอัพ
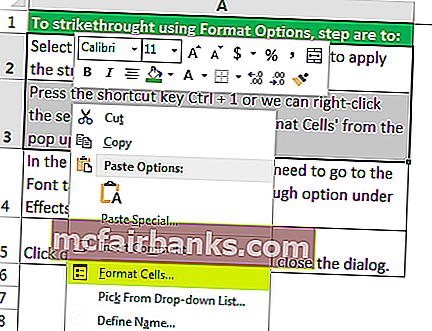
- ขั้นตอนที่ 3 -ในกล่องโต้ตอบ'จัดรูปแบบเซลล์'เราต้องไปที่แท็บแบบอักษรและทำเครื่องหมายที่ตัวเลือกขีดทับใต้เอฟเฟกต์จากนั้นคลิกที่'ตกลง'เพื่อบันทึกการเปลี่ยนแปลงและปิดกล่องโต้ตอบ
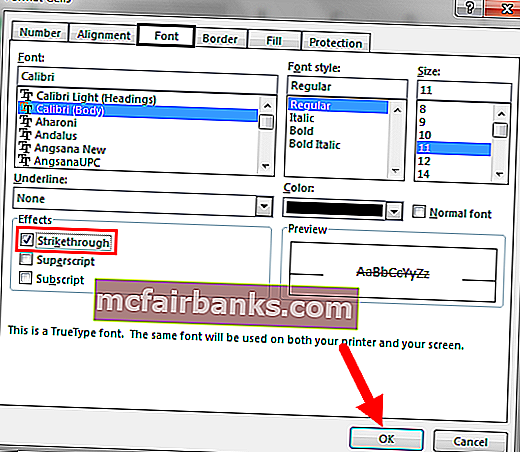
ตอนนี้คุณสามารถเห็นผลลัพธ์ดังที่แสดงในภาพด้านล่าง

วิธีที่ # 3 - โดยการเพิ่มปุ่ม Strikethrough ในแถบเครื่องมือด่วน
ในการเพิ่มปุ่ม Strikethrough ลงในแถบเครื่องมือ Quick Access เป็นการตั้งค่าเพียงครั้งเดียวจากนั้นเราสามารถใช้ปุ่มจาก QAT (แถบเครื่องมือด่วน) ได้ทุกเมื่อที่ต้องการ
ในการเพิ่มปุ่มลงใน QAT มีขั้นตอนดังนี้
- ขั้นตอนที่ 1 -คลิกขวาที่ใดก็ได้บน Ribbon แล้วเลือก'กำหนดแถบเครื่องมือด่วนเอง'จากเมนูป๊อปอัป
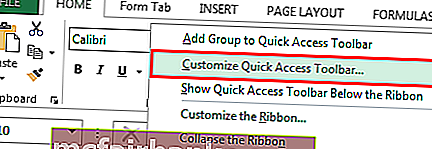
- ขั้นตอนที่ 2 - 'ตัวเลือกของ Excel'กล่องโต้ตอบปรากฏขึ้น ตอนนี้เลือก'คำสั่งไม่อยู่ใน Ribbon'สำหรับ'เลือกคำสั่งจาก'

- ขั้นตอนที่ 3 -จากรายการให้เลือก'Strikethrough'และคลิกที่ปุ่ม'Add'เพื่อเพิ่มปุ่มคำสั่งลงในแถบเครื่องมือด่วน
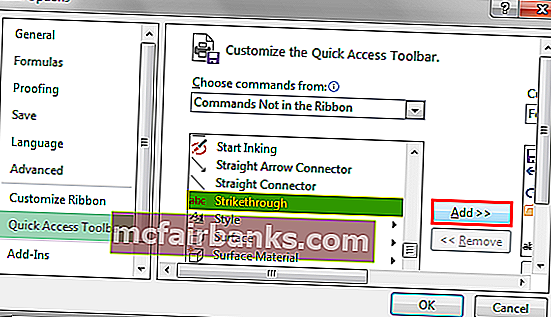
- ขั้นตอนที่ 4 - ขึ้นและลงปุ่มลูกศรด้านขวาสามารถนำมาใช้ในการเปลี่ยนตำแหน่งของปุ่มขีดฆ่า เราได้เปลี่ยนตำแหน่งของปุ่ม 'Strikethrough' เป็นที่ 4 บน QAT คลิกที่ตกลง
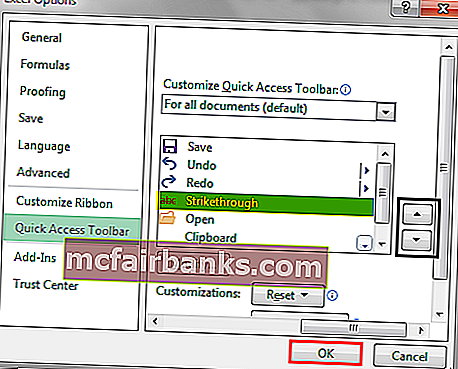
- ขั้นตอนที่ 5 -เราสามารถค้นหาคำสั่ง'Strikethrough' ได้ที่อันดับ 4 ใน QAT เนื่องจากคำสั่งอยู่ที่ตำแหน่งที่ 4 เรายังสามารถใช้Alt + 4เป็นคีย์ลัด excel เพื่อใช้รูปแบบ Strikethrough กับข้อความที่เลือก
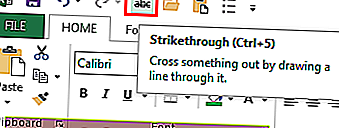
วิธี # 4 - การเพิ่มปุ่ม Strikethrough ลงใน Ribbon
คำสั่ง Strikethrough ไม่พร้อมใช้งานบน Ribbon ของ MS Excel ตามค่าเริ่มต้น เราสามารถค้นหาสิ่งเดียวกันได้ในกล่องโต้ตอบ“ จัดรูปแบบเซลล์”เท่านั้น อย่างไรก็ตามเราสามารถเพิ่มคำสั่งเดียวกันบน Ribbon ได้เช่นกัน ในการทำเช่นเดียวกันขั้นตอนมีดังนี้:
- ขั้นตอนที่ 1 -คลิกขวาที่ใดก็ได้บน Ribbon แล้วเลือกกำหนด Ribbon เองใน excel จากเมนูป๊อปอัป
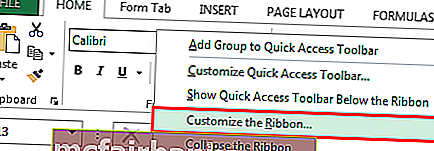
- ขั้นตอนที่ 2 -เลือก“ คำสั่งที่ไม่อยู่ใน Ribbon”สำหรับ“ เลือกคำสั่งจาก”และเลือก“ ขีดฆ่า”จากรายการ”
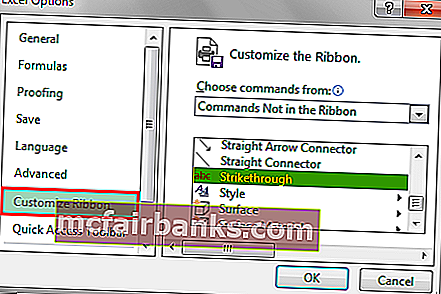
- ขั้นตอนที่ 3 -ก่อนที่จะเพิ่มคำสั่ง Strikethrough บน Ribbon ขั้นแรกให้สร้างกลุ่มโดยใช้"กลุ่มใหม่"ในการสร้างกลุ่มใหม่ขั้นตอนมีดังนี้:
- เลือกแท็บที่คุณต้องการสร้างกลุ่ม (ในกรณีของเราแท็บคือแท็บ "หน้าแรก")
- คลิกที่"กลุ่มใหม่"
- เปลี่ยนชื่อกลุ่มโดยใช้“ เปลี่ยนชื่อ”

- ขั้นตอนที่ 4 -เพิ่มคำสั่ง“ Strikethrough”ในกลุ่มใหม่ (รูปแบบของฉัน)
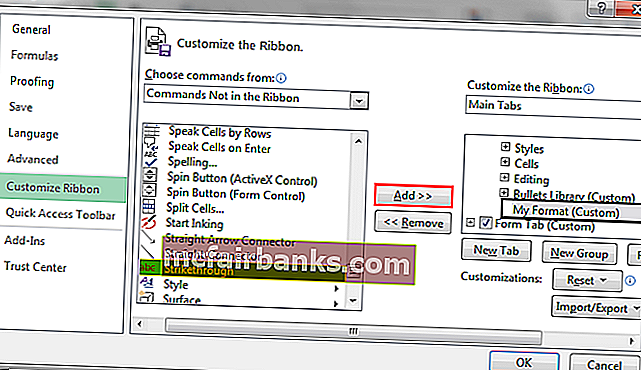
- ขั้นตอนที่ 5 -เราสามารถเปลี่ยนตำแหน่งของกลุ่มโดยใช้ขึ้นและลงปุ่มลูกศรบนด้านขวาของกล่องโต้ตอบแล้วคลิก'ตกลง'
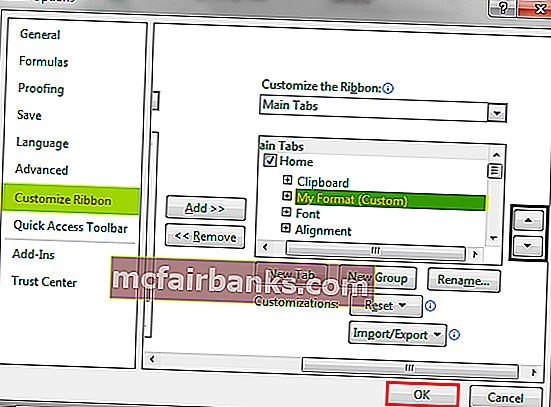
- ตอนนี้เราสามารถมองเห็นกลุ่มใหม่“รูปแบบของฉัน”ภายใต้แท็บหน้าแรก
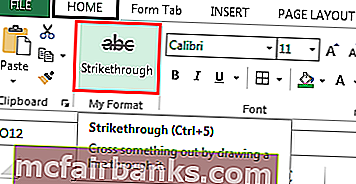
- สมมติว่าเราต้องจัดรูปแบบข้อความบางส่วนด้วย Strikethrough

ในการขีดฆ่าค่ามีขั้นตอนดังนี้
- เลือกเซลล์ที่เราต้องจัดรูปแบบจากนั้นเลือก'ขีด'คำสั่งจาก'รูปแบบของฉัน'กลุ่มภายใต้แท็บหน้าแรก
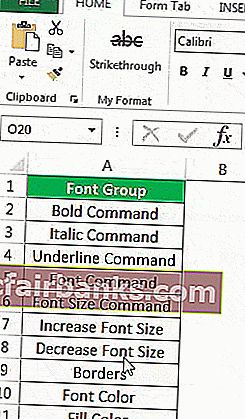
วิธี # 5 - โดยใช้การจัดรูปแบบตามเงื่อนไขเพื่อขีดฆ่าโดยอัตโนมัติ
เราสามารถขีดทับข้อความโดยใช้การจัดรูปแบบตามเงื่อนไขใน excel
สมมติว่าเรามีรายการงานซึ่งเราต้องทำให้สำเร็จ เราสามารถอัปเดตสถานะของงานเป็น“ เสร็จสิ้น” ค่างานจะถูกฟอร์แมตด้วย Strikethrough และสีตัวอักษรจะเปลี่ยนเป็นสีน้ำเงินโดยอัตโนมัติ

ในการทำเช่นเดียวกันขั้นตอนมีดังนี้:
- ขั้นตอนที่ 1 -เลือกเซลล์ที่จะจัดรูปแบบ
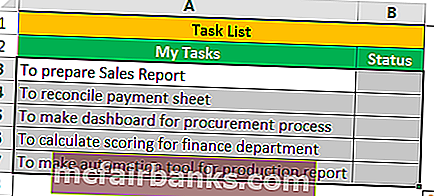
- ขั้นตอนที่ 2 -ไปที่แท็บหน้าแรกจากกลุ่ม“ สไตล์” เลือก“ การจัดรูปแบบตามเงื่อนไข”จากนั้นเลือก“ กฎใหม่”จากรายการแบบเลื่อนลงใน excel
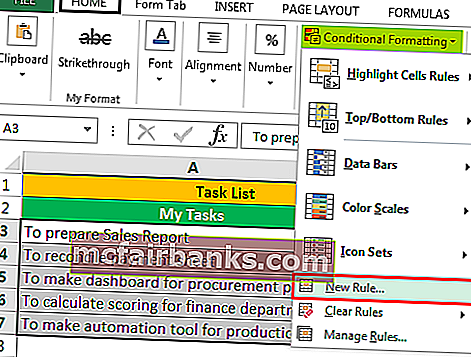
- ขั้นตอนที่ 3 -เลือก“ใช้สูตรในการกำหนดที่เซลล์ให้เป็นรูปแบบ”
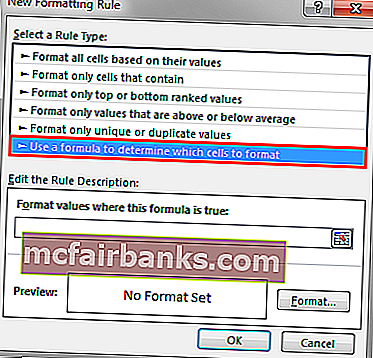
- ขั้นตอนที่ 4 -สำหรับ“ จัดรูปแบบค่าที่สูตรนี้เป็นจริง”ให้ระบุ= $ B3 =” เสร็จสิ้น”และตั้งค่ารูปแบบดังต่อไปนี้
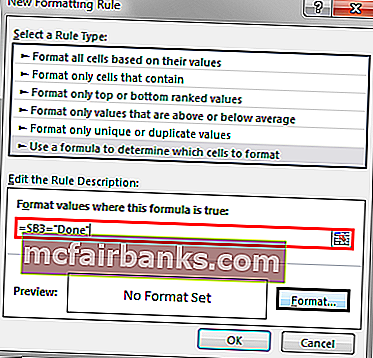
- ขั้นตอนที่ 5 -คลิกที่ตกลงสำหรับทั้งกล่องโต้ตอบ“รูปแบบเซลล์”และ“กฎใหม่การจัดรูปแบบ”
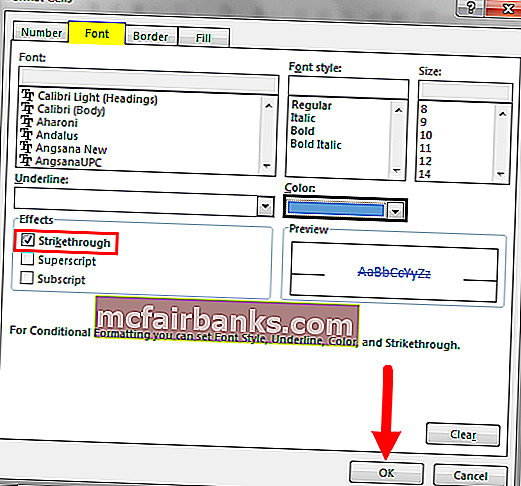
ตอนนี้เมื่อใดก็ตามที่เราอัปเดตสถานะของงานเป็น“เสร็จสิ้น” ค่าถูกจัดรูปแบบ

วิธี # 6 - การเพิ่มปุ่มสำหรับ Strikethrough โดยใช้ VBA
นอกจากนี้เรายังสามารถสร้างปุ่มคำสั่งสำหรับสิ่งเดียวกันโดยใช้ VBA
ขั้นตอนคือ:
- ขั้นตอนที่ 1 -เลือกปุ่ม“คำสั่ง”จาก“แทรก”คำสั่งที่มีอยู่ใน“ควบคุม” กลุ่มภายใต้แท็บนักพัฒนา Excel

- ขั้นตอนที่ 2 -สร้างปุ่มคำสั่งและการเปลี่ยนแปลงคุณสมบัติ
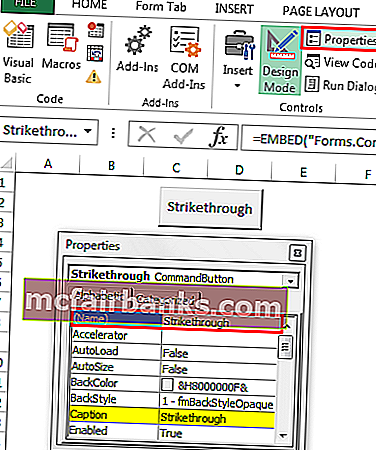
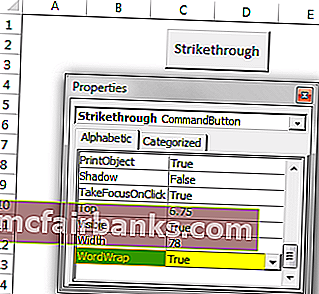
- ขั้นตอนที่ 3 -คลิกที่“ ดูรหัส”จากกลุ่ม“ ตัวควบคุม”หลังจากปิดกล่องโต้ตอบคุณสมบัติ (ตรวจสอบให้แน่ใจว่าได้เลือกปุ่มและเปิดใช้งาน“ โหมดออกแบบ”แล้ว)
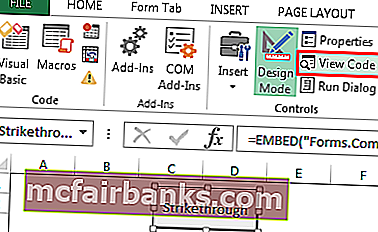
- ขั้นตอนที่ 4 -เลือก“ Strikethrough”จากรายการและวางรหัสต่อไปนี้

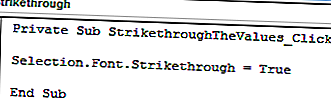
- ขั้นตอนที่ 5 -บันทึกไฟล์ด้วย. xlsm
ตอนนี้สมมติว่าเราต้องการขีดฆ่าสองเซลล์ (A1 และ A2) เราสามารถทำได้เช่นเดียวกันโดยเลือกเซลล์และกดปุ่มคำสั่ง (ตรวจสอบให้แน่ใจว่า"โหมดการออกแบบ"ปิดใช้งานอยู่)
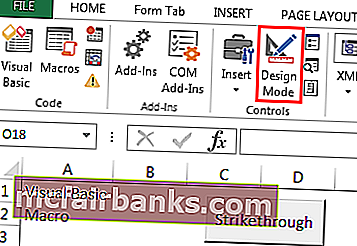
เลือกเซลล์และคลิกที่ปุ่ม