สถิติเชิงพรรณนาใน Excel คืออะไร?
ในการสรุปข้อมูลที่มีอยู่ในสถิติเรียกว่าสถิติเชิงพรรณนาและใน excel เรายังมีฟังก์ชันสำหรับสถิติเชิงพรรณนาเครื่องมือในตัวนี้จะอยู่ในแท็บข้อมูลจากนั้นในการวิเคราะห์ข้อมูลและเราจะค้นหาวิธีการสำหรับสถิติเชิงพรรณนา เทคนิคนี้ยังให้เรามีตัวเลือกเอาต์พุตประเภทต่างๆ
ขั้นตอนในการเปิดใช้งานสถิติเชิงพรรณนาใน Excel
- ขั้นตอนที่ 1:ไปที่ไฟล์> ตัวเลือก
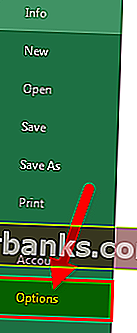
- ขั้นตอนที่ 2:ไปที่ Add-in
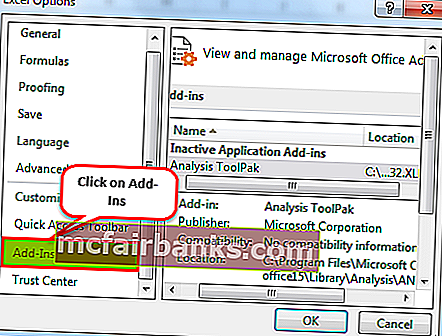
- ขั้นตอนที่ 3:ภายใต้ Add-in ทางด้านขวาคุณจะเห็นแอปพลิเคชันที่ไม่ได้ใช้งานทั้งหมด เลือก Analysis Toolpak แล้วคลิก GO
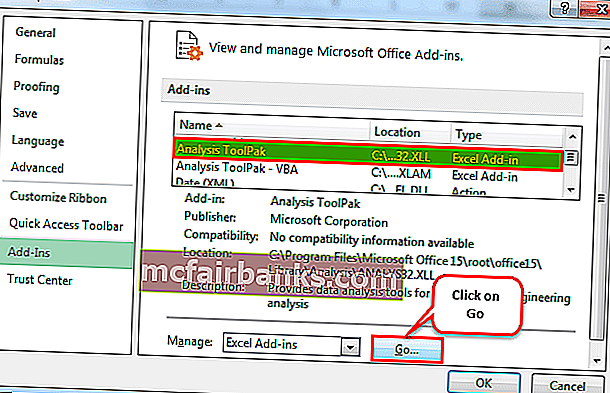
- ขั้นตอนที่ 4:ตอนนี้คุณจะมี Add-in ทั้งหมดสำหรับ excel ของคุณ เลือก Analysis Toolpak แล้วคลิกตกลง
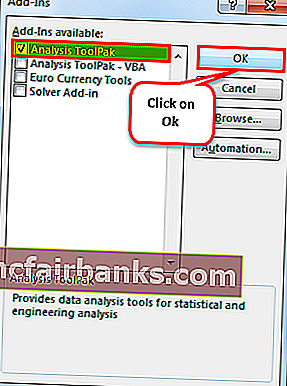
ตอนนี้คุณต้องเห็นตัวเลือกการวิเคราะห์ข้อมูลใต้แท็บข้อมูล

คลิกที่การวิเคราะห์ข้อมูลคุณจะเห็นเทคนิคการวิเคราะห์ที่มีอยู่ทั้งหมดเช่น Anova, T-Test, F-test ใน excel, Correlation, Histogram, Regression, Descriptive Statistics และอื่น ๆ อีกมากมายภายใต้เครื่องมือนี้
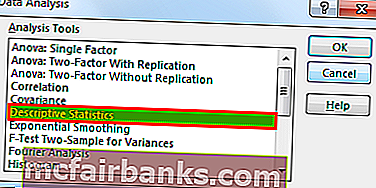
วิธีใช้สถิติเชิงพรรณนาใน Excel
คุณสามารถดาวน์โหลดเทมเพลต Excel สถิติเชิงพรรณนาได้ที่นี่ - เทมเพลต Excel สถิติเชิงพรรณนาตัวอย่าง # 1
ตอนนี้ดูข้อมูลง่ายๆจากแบบทดสอบซึ่งรวมคะแนนของนักเรียน 10 คน การใช้ข้อมูลคะแนนนี้เราจำเป็นต้องใช้ในการวิเคราะห์ข้อมูลสถิติเชิงพรรณนา
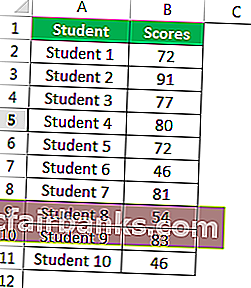
คัดลอกข้อมูลนี้ไปยังแผ่นงาน excel ของคุณ
- ขั้นตอนที่ 1:ไปที่ข้อมูล> การวิเคราะห์ข้อมูล
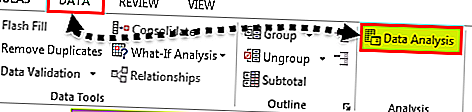
- ขั้นตอนที่ 2:เมื่อคุณคลิกที่การวิเคราะห์ข้อมูลคุณจะแสดงรายการเทคนิคการวิเคราะห์ที่มีอยู่ทั้งหมด เลื่อนลงและเลือกสถิติเชิงบรรยาย
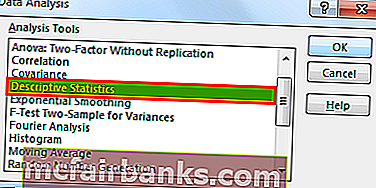
- ขั้นตอนที่ 3:ภายใต้ช่วงการป้อนข้อมูลเลือกช่วงของคะแนนรวมทั้งส่วนหัวตรวจสอบป้ายกำกับในแถวแรกเลือกช่วงเอาต์พุตและให้การอ้างอิงเซลล์เป็น D1 และตรวจสอบสถิติสรุป
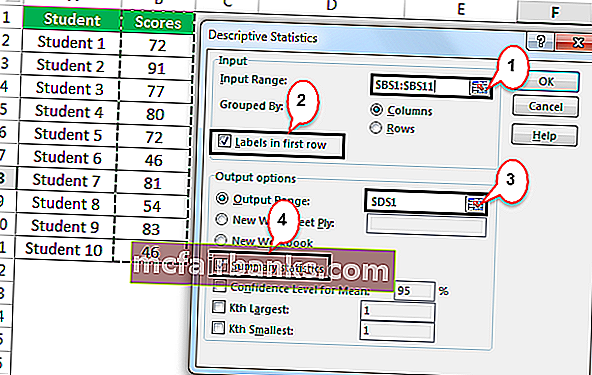
- ขั้นตอนที่ 4:คลิกที่ตกลงเพื่อทำงานให้เสร็จ ในเซลล์ D1 คุณจะเห็นรายงานสรุปของการวิเคราะห์ข้อมูลสถิติเชิงพรรณนา
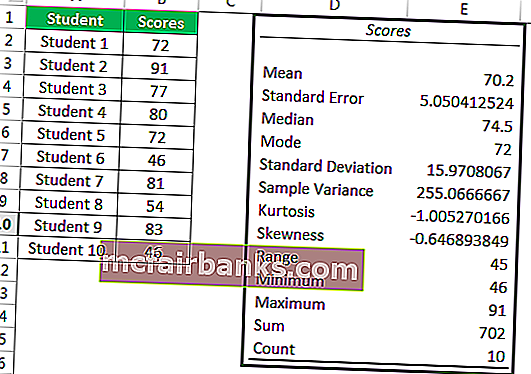
เราได้ผลลัพธ์ทางสถิติทุกประเภทที่เกี่ยวข้องกับข้อมูลที่เราได้เลือกเช่นคะแนน
คะแนนเฉลี่ย (ค่าเฉลี่ย) เท่ากับ 70.2 ส่วนเบี่ยงเบนมาตรฐานคือ 15.97 คะแนนต่ำสุด 46 คะแนนสูงสุด 91 คะแนนรวมคะแนนรวมรหัส 702 และจำนวนนักเรียนทั้งหมดของกลุ่มตัวอย่างนี้เท่ากับ 10 เช่นนี้เรามีสถิติทุกประเภท ผล.
ตัวอย่าง # 2
เราได้เรียนรู้ว่าสถิติเชิงพรรณนาทำงานอย่างไรในตัวอย่างก่อนหน้านี้ ดาวน์โหลดเวิร์กบุ๊กเป็นสถิติเชิงพรรณนานี้ใน Excel
ฉันมีรายชื่อนักเรียนอายุเพศส่วนสูงน้ำหนักชั่วโมงเรียนรายสัปดาห์และรายละเอียดคะแนนการสอบล่าสุดสำหรับนักเรียนสองสามคน
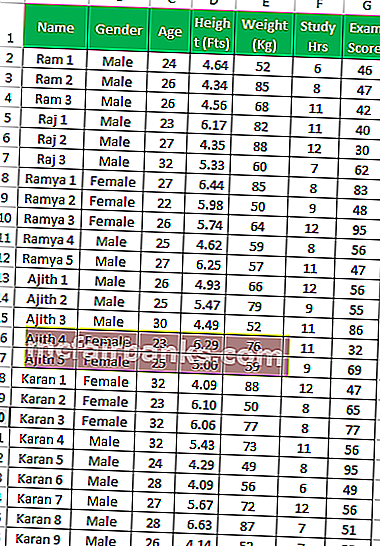
จากข้อมูลข้างต้นนี้คำถามที่พบบ่อยคืออายุเฉลี่ยของกลุ่มนักเรียนคืออะไร? , น้ำหนักเฉลี่ย, คะแนนสอบเฉลี่ย, ส่วนสูงเฉลี่ย, ค่าสูงสุดในแต่ละประเภท, ค่าต่ำสุด ฯลฯ ...
เรามีหมวดหมู่ต่างๆมากถึง 5 หมวดหมู่เพื่อบอกผลลัพธ์ทางสถิติ เราสามารถทำการวิเคราะห์ทางสถิติเชิงพรรณนาเพื่อค้นหาสิ่งเหล่านี้ทั้งหมด
- ขั้นตอนที่ 1:ไปที่ข้อมูล> การวิเคราะห์ข้อมูล

- ขั้นตอนที่ 2:เมื่อคุณคลิกที่การวิเคราะห์ข้อมูลคุณจะแสดงรายการเทคนิคการวิเคราะห์ที่มีอยู่ทั้งหมด เลื่อนลงและเลือกสถิติเชิงบรรยาย
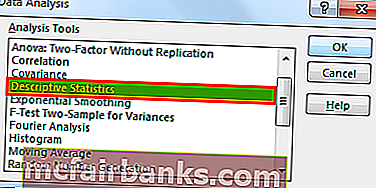
- ขั้นตอนที่ 3:ภายใต้ช่วงการป้อนข้อมูลให้เลือกช่วงหมวดหมู่ทั้งหมดรวมถึงส่วนหัวเช่น C1: G26
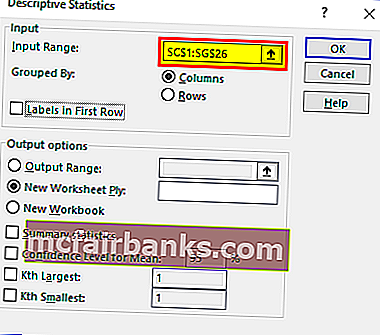
เราสามารถรับผลสรุปในแผ่นงานเดียวกันแผ่นงานที่แตกต่างกันและสมุดงานที่แตกต่างกันได้เช่นกัน จากการเลือกที่เราให้มันจะแสดงรายงานสรุป ในตัวอย่างนี้ฉันได้ใช้ตัวเลือกในการแสดงสรุปในแผ่นงานเดียวกันเช่นจากเซลล์ J1
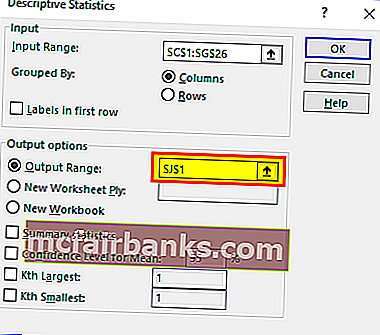
เนื่องจากเราได้เลือกหัวเรื่องแล้วเราจึงต้องติ๊กช่องทำเครื่องหมาย Labels ในแถวแรก เนื่องจากเราได้เลือกหัวเรื่องแล้วจึงจะเป็นประโยชน์ในขณะที่แสดงผลลัพธ์มิฉะนั้นจะสับสนในการทำความเข้าใจผลลัพธ์แต่ละหมวดหมู่
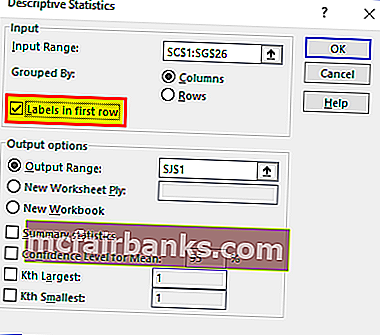
จากนั้นเลือกตัวเลือกสรุปสถิติ
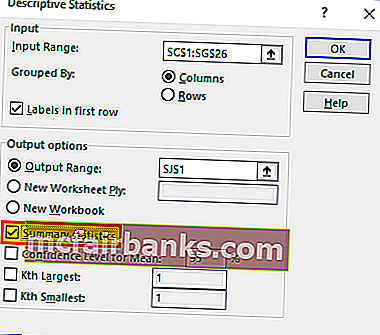
- ขั้นตอนที่ 4:คลิกที่ตกลงเพื่อแข่งขันสำหรับการทดสอบ เราจะได้ผลลัพธ์สถิติเชิงพรรณนาจากเซลล์ J1
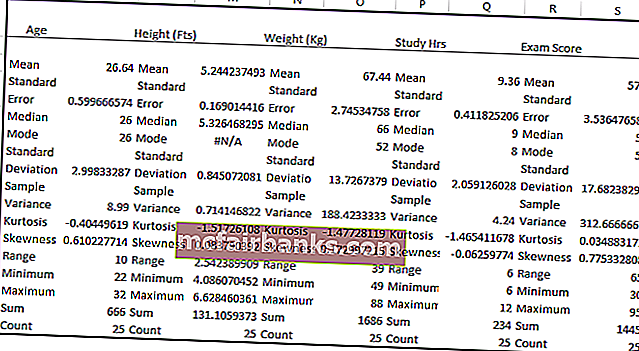
ได้แสดงผลทางสถิติทั้งหมดสำหรับทั้งห้าหมวดหมู่ จำนวนนักเรียนทั้งหมด 25 คนอายุเฉลี่ย 26.64 ส่วนสูงเฉลี่ย 5.244 น้ำหนักเฉลี่ย 67.44 คะแนนสอบเฉลี่ย 57.8 ซึ่งค่อนข้างต่ำเมื่อเทียบกับมาตรฐานสมัยใหม่และผลอื่น ๆ อีกมากมาย
สิ่งที่ต้องจำ
- สถิติเชิงพรรณนาใน Excel เป็นกลุ่มของผลลัพธ์ทางสถิติมากมาย
- ป้ายกำกับเป็นแถวแรกหมายถึงช่วงข้อมูลที่เราเลือกมีส่วนหัวด้วย
- เราสามารถหาค่าเฉลี่ยโดยใช้ฟังก์ชัน AVERAGE ใน excel เช่นค่าสูงสุดนี้โดย MAX ค่าต่ำสุดตามฟังก์ชัน MIN
- สรุปจะแสดงตามการเลือกที่เราเลือก