ฟังก์ชัน Excel VBA UCase
Ucase ใน VBAเป็นฟังก์ชัน inbuilt ซึ่งใช้ในการแปลงสตริงอินพุตที่มีให้ในตัวพิมพ์ใหญ่โดยใช้อาร์กิวเมนต์เดียวซึ่งเป็นสตริงเป็นอินพุตและเอาต์พุตที่สร้างโดยฟังก์ชันนี้คือสตริงซึ่งเป็นสิ่งหนึ่งที่ต้องเก็บไว้ โปรดทราบว่าฟังก์ชันนี้จะแปลงฟังก์ชันทั้งหมดเป็นตัวพิมพ์ใหญ่ไม่ใช่แค่อักขระตัวแรก
มีสถานการณ์ที่เราจำเป็นต้องแปลงค่าข้อความบางส่วนเป็น UPPERCASE ใน Excel สามารถทำได้โดยใช้ฟังก์ชัน UPPER ในฟังก์ชันแผ่นงานปกติและฟังก์ชัน UCase ในรหัส VBA
หากคุณกำลังค้นหาฟังก์ชัน UPPER ใน VBA อยู่แล้วคุณจะไม่พบฟังก์ชันนี้แม้แต่กับคลาสฟังก์ชันแผ่น ใน VBA นั้นแตกต่างกันอย่างสิ้นเชิงและมีฟังก์ชันชื่อย่อเช่น“ UCASE” ในที่นี้“ U” ย่อมาจาก“ UPPER” ดังนั้นสูตรจึงอ่านว่า“ UPPERCASE”
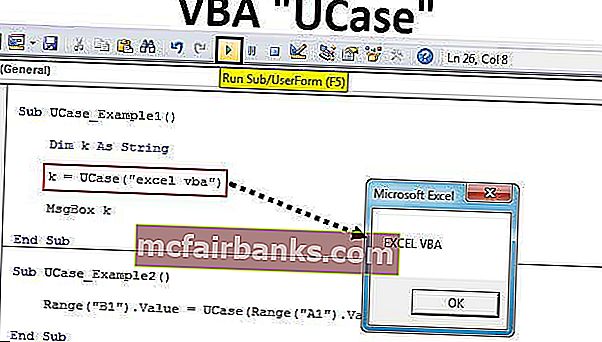
ไวยากรณ์
ตอนนี้ดูไวยากรณ์ของฟังก์ชัน UCASE

สตริง:ไม่มีอะไรนอกจากค่าข้อความที่เราพยายามแปลงเป็นตัวพิมพ์ใหญ่ ซึ่งอาจเป็นการอ้างอิงค่าโดยตรงหรือเซลล์ก็ได้เช่นกัน เราจะเห็นตัวอย่างทั้งสองประเภทในอีกไม่นาน
วิธีการแปลงข้อความเป็นตัวพิมพ์ใหญ่โดยใช้ VBA Ucase
คุณสามารถดาวน์โหลด VBA UCase Excel Template ได้ที่นี่ - VBA UCase Excel Templateตัวอย่าง # 1
ลองแปลงค่าข้อความexcel vbaเป็นข้อความตัวพิมพ์ใหญ่โดยใช้ฟังก์ชัน UCase
ขั้นตอนที่ 1:เริ่มขั้นตอนย่อยโดยการสร้างมาโคร
รหัส:
Sub UCase_Example1 () End Sub
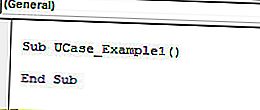
ขั้นตอนที่ 2:ประกาศตัวแปรเป็น VBA String
รหัส:
Sub UCase_Example1 () Dim k เป็น String End Sub
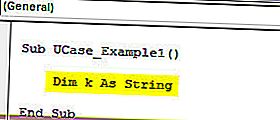
ขั้นตอนที่ 3:กำหนดค่าให้กับตัวแปร“ k” โดยใช้ฟังก์ชัน“ UCASE”
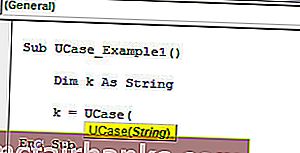
ขั้นตอนที่ 4:นี่คือค่าข้อความเป้าหมายของเราที่เราพยายามแปลงเป็นตัวพิมพ์ใหญ่และค่าสตริงคือ "excel vba"
รหัส:
Sub UCase_Example1 () Dim k As String K = UCase ("excel vba") End Sub 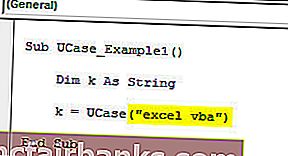
ขั้นตอนที่ 5:แสดงผลลัพธ์ของตัวแปรในกล่องข้อความ
รหัส:
Sub UCase_Example1 () Dim k As String k = UCase ("excel vba") MsgBox k End Sub 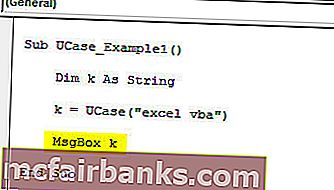
ตกลงเราทำส่วนการเข้ารหัส VBA เสร็จแล้ว ลองเรียกใช้แมโครเพื่อดูผลลัพธ์ในกล่องข้อความ
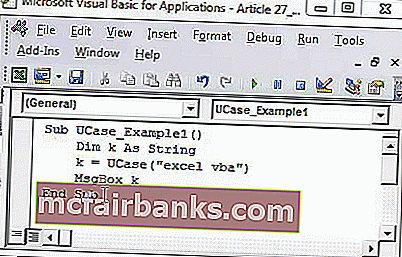
ดังนั้นฟังก์ชันตัวพิมพ์ใหญ่จึงแปลงค่าข้อความ“ excel vba” เป็น“ EXCEL VBA” ในเวลาไม่กี่วินาที
ตัวอย่าง # 2
มาดูตัวอย่างการใช้การอ้างอิงเซลล์กับฟังก์ชัน ค่าข้อความเดียวกันกับที่ฉันป้อนในเซลล์ A1
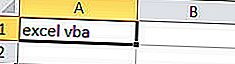
ขั้นตอนที่ 1:เราจะแสดงผลลัพธ์ในเซลล์ช่วง B1 ดังนั้นรหัสจะเป็นRange (“ B”) ค่า =
รหัส:
Sub UCase_Example2 () ช่วง ("B1") ค่า = End Sub 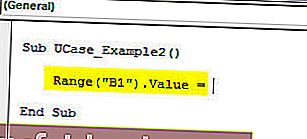
ขั้นตอนที่ 2:ในเซลล์ B1 ผ่านฟังก์ชัน UCASE เราจะจัดเก็บข้อมูลดังนั้นเปิดฟังก์ชัน UCASE
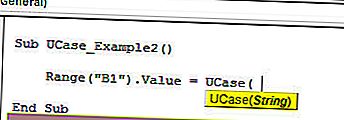
ขั้นตอนที่ 3:นี่คือค่าสตริงคือการอ้างอิงเซลล์ในครั้งนี้ ดังนั้นให้การอ้างอิงเซลล์เป็นช่วง (“ A1”) ค่า
รหัส:
Sub UCase_Example2 () Range ("B1"). Value = UCase (Range ("A1"). Value) End Sub 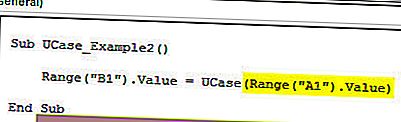
เสร็จแล้ว
เรียกใช้รหัสและดูผลลัพธ์ในเซลล์ B1
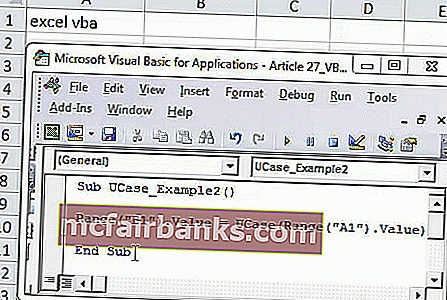
ตัวอย่าง # 3
ในตัวอย่างข้างต้นเราได้เห็นค่าเซลล์เดียวเท่านั้นที่จะถูกแปลงเป็นตัวพิมพ์ใหญ่ ลองนึกดูว่าคุณมีหลายชื่อเหมือนภาพด้านล่าง
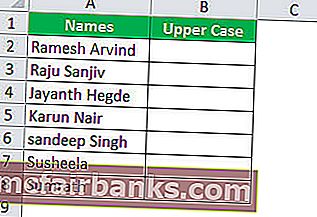
ในกรณีเหล่านี้เราไม่สามารถเขียนโค้ดสำหรับทุกบรรทัดต่อไปได้ดังนั้นเราจำเป็นต้องใส่สูตรด้วยลูป โค้ดด้านล่างนี้จะแปลงค่าข้อความด้านบนเป็นตัวพิมพ์ใหญ่พร้อมกัน
รหัส:
Sub UCase_Example3 () Dim k As Long สำหรับ k = 2 ถึง 8 เซลล์ (k, 2) .Value = UCase (Cells (k, 1) .Value) ถัดไป k End Sub
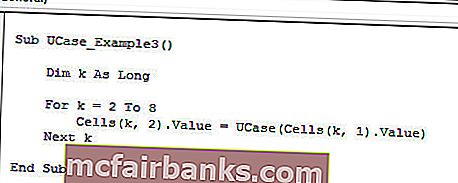
สิ่งนี้จะแปลงค่าข้อความทั้งหมดเป็นตัวพิมพ์ใหญ่จากแถว 2 เป็นแถวที่ 8 ดังนี้
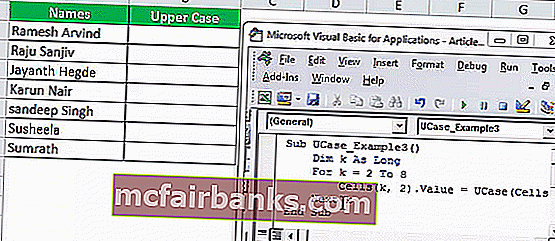
ลองนึกภาพว่าคุณต้องการแปลงค่าเซลล์ที่เลือกทั้งหมดเป็นตัวพิมพ์ใหญ่หรือไม่จากนั้นใช้รหัสด้านล่าง
รหัส:
Sub UCase_Example4 () Dim Rng As Range Set Rng = การเลือกสำหรับแต่ละ Rng ในการเลือก Rng = UCase (Rng.Value) ถัดไป Rng End Sub
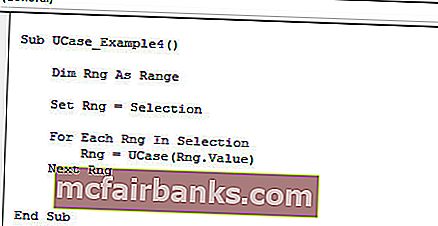
เพื่อให้โค้ดนี้ใช้งานได้ก่อนอื่นเราต้องเลือกช่วงของเซลล์ที่เราต้องการแปลงเป็นตัวพิมพ์ใหญ่จากนั้นเรียกใช้มาโคร ในช่วงที่เลือกระบบจะแปลงค่าข้อความเป็นอักขระตัวพิมพ์ใหญ่เท่านั้น