การจัดรูปแบบหมายเลข Excel - พันล้าน
การจัดรูปแบบตัวเลขของ Excel เป็นหัวข้อที่ใหญ่กว่าที่เราคิดเราได้เผยแพร่หัวข้อการจัดรูปแบบตัวเลขที่กำหนดเองของ Excel ซึ่งรวมถึงการจัดรูปแบบตัวเลขทุกประเภทใน excel ในบทความของวันนี้เราจะเน้นเฉพาะรูปแบบของตัวเลขนับล้านใน excel เพื่อให้แสดงในรูปแบบที่สั้นลงเพื่อให้อ่านและเข้าใจได้ง่ายมาก
ในสาขาคณิตศาสตร์ตัวเลขทุกตัวจะมีคำศัพท์ที่แตกต่างกันเช่นหนึ่งพัน (1,000) แทนค่า 1k หนึ่งแสน (1, 00,000) แทนด้วย 100k เมื่อมีคนบอกว่า 500k อย่าสับสนกับมันเพราะ 500k หมายถึง 500,000
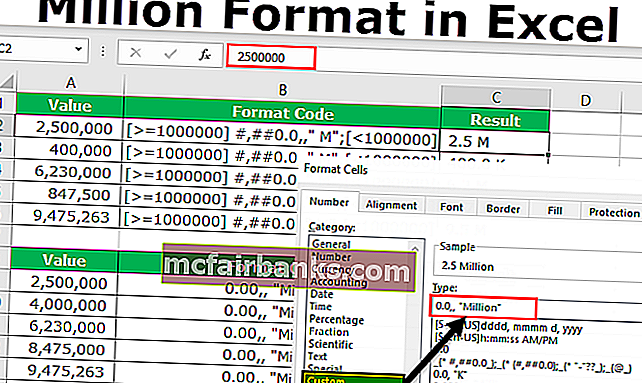
ในทำนองเดียวกันใน excel เราสามารถจัดรูปแบบตัวเลขเพื่อแสดงเป็นพัน, K, ล้านและพันล้าน ในบทความนี้ฉันจะแสดงเทคนิคการแก้ไขหรือเปลี่ยนรูปแบบของตัวเลขใน excel
คุณสามารถดาวน์โหลดเทมเพลต Excel ล้านรูปแบบได้ที่นี่ - เทมเพลต Excel ล้านรูปแบบ# 1 - Excel Format Numbers เป็นพันและใน K
อันดับแรกเราจะดูวิธีจัดรูปแบบตัวเลขเป็นพันและเป็น K จำทั้งพันและ K เหมือนกัน แต่ต้องการเทคนิคการจัดรูปแบบที่แตกต่างกันใน excel
สมมติว่าคุณมีชุดตัวเลขด้านล่างในแผ่นงาน excel ของคุณ
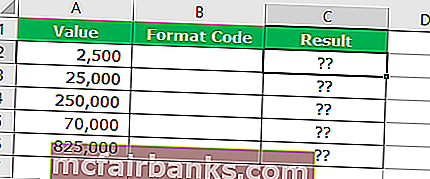
ตอนนี้เราต้องจัดรูปแบบตัวเลขเหล่านี้เป็นพัน ๆ ตัวอย่างเช่นฉันไม่ต้องการเห็นตัวเลข 2500 แต่ฉันต้องการจัดรูปแบบเป็น 2.5 พันแทน
ในการเปลี่ยนมุมมองของตัวเลขเราจำเป็นต้องเปลี่ยนการจัดรูปแบบของตัวเลข
ทำตามขั้นตอนด้านล่างเพื่อเปลี่ยนการจัดรูปแบบของตัวเลข
ขั้นตอนที่ 1:คลิกขวาที่ตัวเลขที่คุณต้องการจัดรูปแบบและเลือก Format Cells
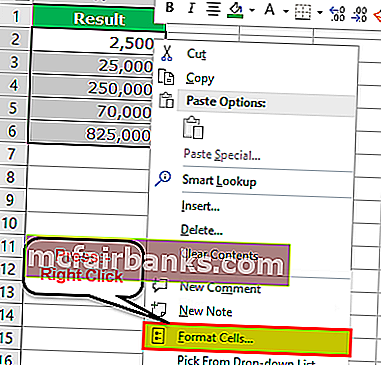
หมายเหตุ: คุณยังสามารถกดแป้นพิมพ์ลัดCtrl + 1เพื่อเปิดจัดรูปแบบเซลล์
ขั้นตอนที่ 2:ไปที่ตัวเลือกกำหนดเอง
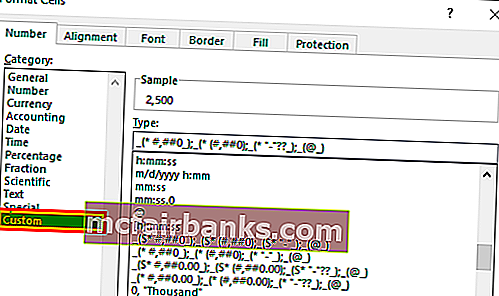
ขั้นตอนที่ 3:ในส่วนType:เราจำเป็นต้องใช้รหัสการจัดรูปแบบ ด้านล่างนี้คือรหัสการจัดรูปแบบเพื่อเปลี่ยนการจัดรูปแบบของตัวเลข
รหัสรูปแบบ: 0,“ พัน”
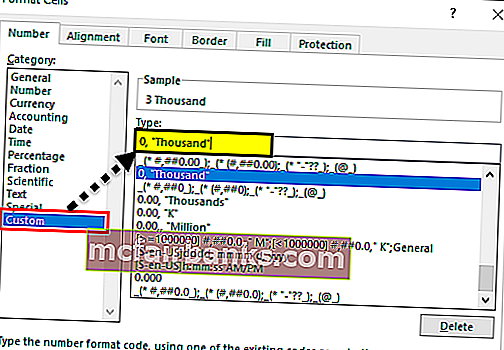
ขั้นตอนที่ 4:ตอนนี้เราต้องเห็นค่าเป็นพัน
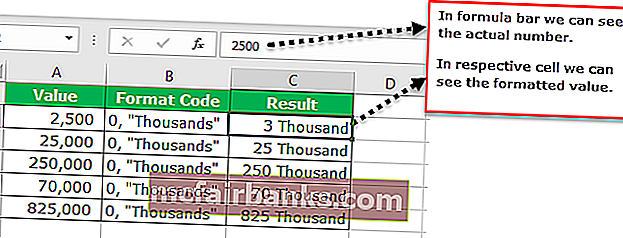
ปัญหาอย่างหนึ่งที่นี่คือ 2500 แสดงเป็น 3 พัน แต่เราต้องการค่าที่แน่นอนเพื่อดูที่นี่ เพื่อให้แน่ใจว่าค่าทศนิยมจะไม่ถูกปัดเศษขึ้นเป็นพันที่ใกล้ที่สุดเราจำเป็นต้องเปลี่ยนรหัสการจัดรูปแบบของเราดังต่อไปนี้
รหัสรูปแบบ: 0.00, "พัน"
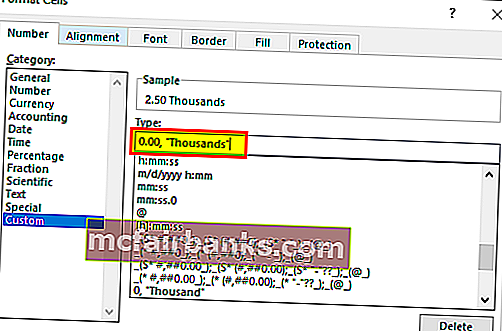
ตอนนี้เราจะเห็นค่าที่แน่นอนพร้อมจุดทศนิยม
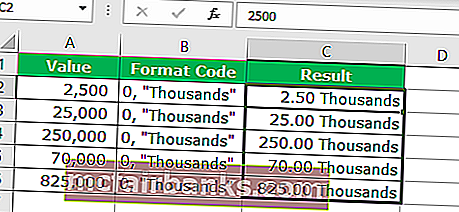
# 2 - วิธีที่แปลกใหม่ในการแสดงค่านับพัน
ขั้นตอน # 1 -นี่คือวิธีการที่แปลกใหม่ในการแสดงค่านับพัน สิ่งที่เราต้องทำคือเราต้องหารจำนวนด้วย 1,000 และรวมคำว่า "Thousand" โดยใช้สัญลักษณ์เครื่องหมายและ (&)
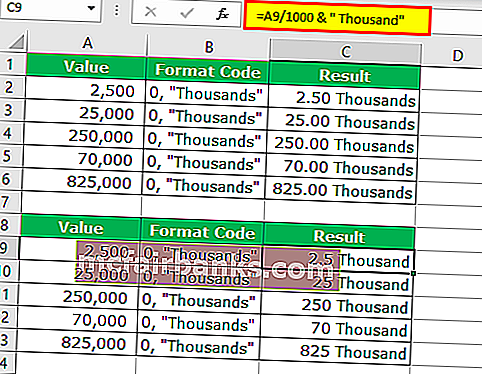
ขั้นตอนที่ # 2 -จัดรูปแบบตัวเลขในค่าของ K
ในการแสดงตัวเลขพันใน K เราจำเป็นต้องเปลี่ยนคำว่าพันเป็น K
รหัสรูปแบบ: 0.00,“ K”
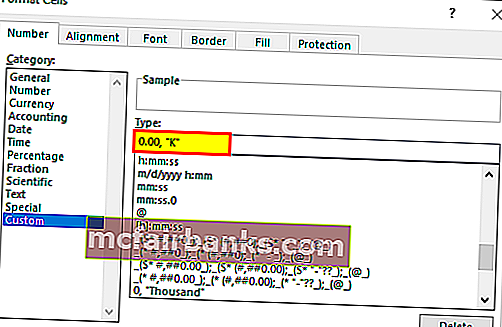
ขั้นตอน # 3 -ผลลัพธ์เป็นดังนี้:

# 3 - จัดรูปแบบตัวเลขเป็นล้าน
ในขั้นตอนก่อนหน้านี้เราได้ดูวิธีการจัดรูปแบบตัวเลขเป็นพันแล้วตอนนี้เราจะดูวิธีจัดรูปแบบตัวเลขเป็นล้าน
ขั้นตอนที่ # 1 -รหัสการจัดรูปแบบก่อนหน้าจะแสดง 10 lakhs เป็น 1,000 K, 25 lakhs เป็น 2500 k และอื่น ๆ
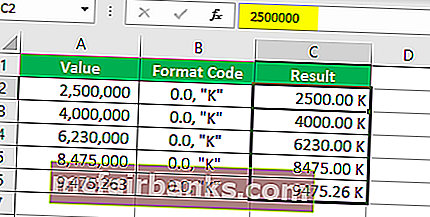
เราทุกคนรู้ว่า 10 แสนมีค่าเท่ากับ 1 ล้าน ดังนั้นเราต้องจัดรูปแบบตัวเลขเป็นล้านแทนที่จะเป็นหลักพัน ด้านล่างนี้คือรหัสสำหรับจัดรูปแบบตัวเลขเป็นล้าน
ขั้นตอน # 2 -รหัสรูปแบบ: 0.00,“ ล้าน”
เฉพาะความแตกต่างระหว่างรหัสก่อนหน้าและรหัสนี้คือเราได้เพิ่มลูกน้ำ (,) พิเศษ จากนั้นเราก็รวมคำว่าล้านเข้าไป
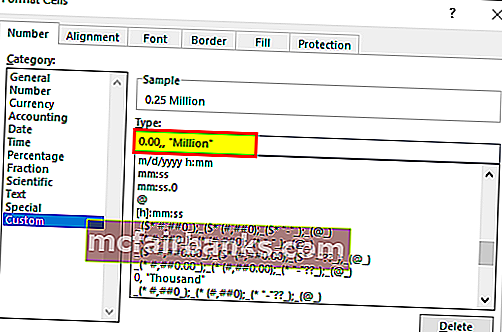
ขั้นตอนที่ # 3 -รหัสนี้จะแสดงผลลัพธ์ของตัวเลขในหน่วยล้าน
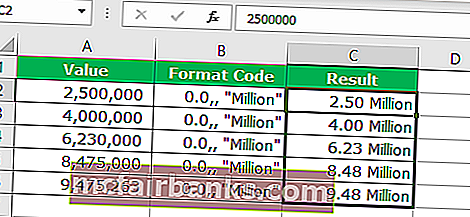
รหัสรูปแบบนี้ใช้ได้เฉพาะกับล้านเท่านั้น ลองนึกภาพคุณมีตัวเลขที่น้อยกว่า 10 lakhs
ตัวอย่างเช่น 2.5 แสนจะแสดงเป็น 0.25 ล้านแทน 2500 K นี่เป็นปัญหาที่พบบ่อยสำหรับโค้ดรูปแบบการอ้างอิงเดียว
อย่างไรก็ตามเราสามารถแก้ไขโค้ดเพื่อแสดงผลลัพธ์ตามค่าเซลล์ของตัวเลข ตัวอย่างเช่นถ้าค่าน้อยกว่า 10 แสนผลลัพธ์ควรเป็น K และถ้าค่ามากกว่าหรือเท่ากับ 1,000,000 ผลลัพธ์ควรเป็นล้าน
ขั้นตอนที่ # 4 -รหัสรูปแบบ: [> = 1000000] #, ## 0.0``” M”; [<1000000] #, ## 0.0,” K”; ทั่วไป
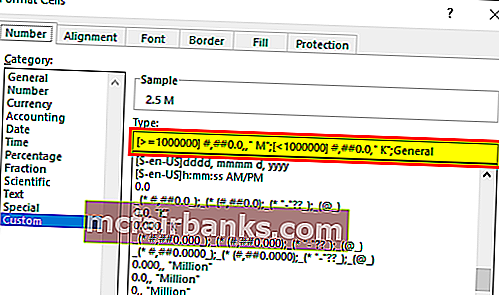
ขั้นตอน # 5 -รหัสนี้จะจัดรูปแบบตัวเลขตามค่าตัวเลขและแสดงผลลัพธ์ตามนั้น
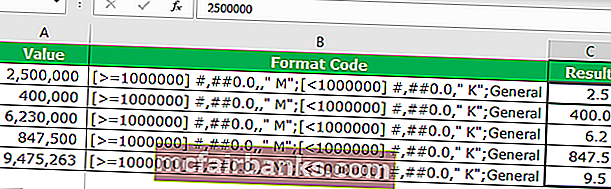
สิ่งที่ต้องจำในขณะที่ล้าน รูปแบบใน Excel
- แทนล้านเราสามารถแสดงตัวอักษร M เป็นผลลัพธ์ได้
- แทนที่จะเป็นพันเราสามารถแสดงตัวอักษร K เป็นผลลัพธ์ได้ ทั้งสองเป็นตัวแทนตามตัวอักษรสำหรับล้านและพัน
- ในการแสดงตัวเลขติดลบเป็นสีแดงให้ใช้รหัสด้านล่าง
[> = 1000000] $ #, ## 0.0,,” M”; [> 0] $ #, ## 0.0,” K”; [สีแดง] ทั่วไป