แถบข้อมูลใน excel เป็นประเภทของตัวเลือกการจัดรูปแบบตามเงื่อนไขที่มีอยู่ใน excel ซึ่งใช้เพื่อเน้นเซลล์หรือช่วงข้อมูลในแผ่นงานตามเงื่อนไขบางประการเพื่อให้มองเห็นได้ชัดเจนยิ่งขึ้นขอแนะนำให้ทำให้แถบในคอลัมน์กว้างขึ้น แถบข้อมูลมีอยู่ในแท็บการจัดรูปแบบตามเงื่อนไขใน excel ในแท็บหน้าแรก
แถบข้อมูลใน Excel คืออะไร?
แถบข้อมูลใน excel เป็นของฟังก์ชันการจัดรูปแบบตามเงื่อนไขที่ช่วยให้เราสามารถแทรกแผนภูมิแท่งได้ แต่สิ่งสำคัญที่ทำให้แถบข้อมูลแตกต่างจากแผนภูมิแท่งก็คือแถบข้อมูลจะถูกแทรกภายในเซลล์แทนที่จะเป็นตำแหน่งอื่น แผนภูมิแท่งจะถูกแทรกในตำแหน่งใหม่และเป็นวัตถุของ excel แต่แถบข้อมูลอยู่ในเซลล์และไม่ได้เป็นวัตถุของ excel
แถบข้อมูลแทรกแผนภูมิแท่งใน excel และช่วยให้เห็นภาพค่าของเซลล์ ค่าที่มากกว่าจะมีเส้นแท่งขนาดใหญ่และค่าที่น้อยกว่าจะมีเส้นแท่งเล็ก แถบข้อมูลวิธีนี้ช่วยให้ผู้ใช้เห็นภาพตัวเลขและช่วยประหยัดเวลา แถบข้อมูลยังช่วยให้ผู้ใช้บันทึกพื้นที่แผ่นงานเนื่องจากแถบข้อมูลอยู่ในเซลล์เท่านั้น
วิธีเพิ่มแถบข้อมูลใน Excel
ด้านล่างนี้คือตัวอย่างการเพิ่มแถบข้อมูลใน Excel
คุณสามารถดาวน์โหลดเทมเพลต Excel ของแถบข้อมูลได้ที่นี่ - เทมเพลต Excel ของแถบข้อมูลตัวอย่าง # 1 - แถบข้อมูลพร้อมกับค่า
ขั้นตอนที่ 1: เลือกช่วงที่เราต้องการแทรกแถบข้อมูล

ขั้นตอนที่ 2: ไปที่แท็บหน้าแรกและเลือกการจัดรูปแบบตามเงื่อนไข

ขั้นตอนที่ 3: เลือกตัวเลือกแถบข้อมูลจากตัวเลือกการจัดรูปแบบตามเงื่อนไข
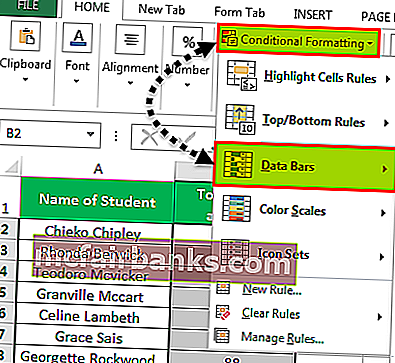
ขั้นตอนที่ 4: จากแผนภูมิแท่งข้อมูลเริ่มต้นที่มีให้เลือกอันใดอันหนึ่งตามธีมสีที่ต้องการ

ขั้นตอนที่ 5: หลังจากใส่แถบข้อมูลแล้วเราจะได้ผลลัพธ์ดังต่อไปนี้

ตัวอย่าง # 2 - แถบข้อมูลที่ไม่มีค่า
ในวิธีนี้เราจะซ่อนค่าที่อยู่ในเซลล์
ขั้นแรกเราจะแทรกแถบข้อมูลตามขั้นตอนข้างต้นจากนั้นทำตามขั้นตอนด้านล่าง
ขั้นตอนที่ 1: เลือกแผนภูมิแท่งข้อมูล

ขั้นตอนที่ 2: ไปที่การจัดรูปแบบตามเงื่อนไขแล้วเลือก“ จัดการกฎ”

ขั้นตอนที่ 3: จากแท็บ "จัดการกฎ" เลือก "แก้ไขกฎ"

ขั้นตอนที่ 4: ตอนนี้เราต้องเลือกตัวเลือก“ Show Bar only” เพื่อไม่ให้มองเห็นค่าที่อยู่ในเซลล์

ขั้นตอนที่ 5: หลังจากขั้นตอนข้างต้นเราจะได้ผลลัพธ์ด้านล่าง

ตัวอย่าง # 3 - แถบข้อมูลเชิงลบและเชิงบวก
ในกรณีนี้เราต้องการค่าลบและค่าบวกบางค่า
ในการสร้างแผนภูมิแท่งข้อมูลที่มีค่าลบและบวกเพียงแค่เลือกช่วงของเซลล์และทำตามขั้นตอนของวิธีที่ 1

หลังจากขั้นตอนข้างต้นเราจะได้ผลลัพธ์ด้านล่าง

ตัวอย่าง # 4 - แถบข้อมูลเหนือค่าที่แน่นอน
ในกรณีนี้เราต้องเพิ่มเงื่อนไขที่จะมีการจัดรูปแบบเฉพาะเซลล์เหล่านั้นที่ตรงตามเงื่อนไขที่กำหนด

ขั้นตอนที่ 1: จากตัวเลือก "จัดการกฎ" ของการจัดรูปแบบตามเงื่อนไขให้เลือก "แก้ไขกฎ"


ขั้นตอนที่ 2: จากหน้าต่างแก้ไขกฎเราจำเป็นต้องทำการเปลี่ยนแปลงบางอย่างกับเงื่อนไขตามความต้องการของเรา


ขั้นตอนที่ 3: ตอนนี้เฉพาะเซลล์เหล่านั้นเท่านั้นที่จะได้รับการจัดรูปแบบที่มีค่ามากกว่า 30

คำอธิบายของแถบข้อมูลใน Excel
- แถบข้อมูลช่วยให้เราประหยัดเวลาและสร้างเอฟเฟกต์การแสดงภาพได้ในเวลาเพียงไม่กี่นาทีเท่านั้น แถบข้อมูลเหมือนกับที่เรามีแผนภูมิแท่ง แต่ความแตกต่างคือแผนภูมิแท่งเป็นวัตถุที่จะทำให้เกิดความยอดเยี่ยม แต่แถบข้อมูลเป็นเพียงส่วนในของเซลล์และอยู่ในเซลล์
- แถบข้อมูลจะทำงานเฉพาะเมื่อเรามีข้อมูลเชิงปริมาณและไม่สามารถใช้แถบข้อมูลกับข้อมูลเชิงคุณภาพได้ เมื่อเราแทรกแถบข้อมูลใน excel แล้วช่วงของเซลล์ทั้งหมดที่เราแทรกแถบข้อมูลจะถือว่าเป็นชุดเดียวและ excel จะจัดสรรความยาวของแถบตามข้อมูลที่สมบูรณ์
- ข้อมูลที่เราใช้จะถูกวิเคราะห์โดย excel ก่อนจากนั้นค่าต่ำสุดและสูงสุดจะถูกระบุโดย excel ขึ้นอยู่กับค่าต่ำสุดและสูงสุดความยาวของแท่งจะถูกกำหนดโดย excel
- ในแถบข้อมูลเรามีคุณสมบัติอื่น ๆ อีกมากมายที่สามารถใช้ได้ เราสามารถเลือกจัดรูปแบบเฉพาะเซลล์ที่มีค่าสูงกว่าขีด จำกัด บางอย่างเราสามารถเลือกจัดรูปแบบเฉพาะเซลล์ที่มีค่าที่อยู่ระหว่างเงื่อนไขที่กำหนด
- ด้วยวิธีนี้เรายังสามารถเลือกที่จะให้เงื่อนไขบางอย่างกับแถบข้อมูลและทำให้มีไดนามิกมากขึ้น เนื่องจากเราสามารถเพิ่มเงื่อนไขให้กับแถบข้อมูลได้นั่นคือเหตุผลที่ฟังก์ชันนี้เป็นของคลาสการจัดรูปแบบตามเงื่อนไข
- เช่นเดียวกับที่เรามีแกนบวกและลบในแผนภูมิแท่งเราสามารถเลือกแสดงค่าลบและค่าบวกในแผนภูมิข้อมูลเดียวกันได้ ความแตกต่างเพียงอย่างเดียวคือจะมีเพียงแกนเดียวแทนที่จะเป็นสองแกนและทำให้แถบข้อมูลมีประโยชน์มากขึ้นในการใช้ในกรณีที่เรามีค่าลบด้วย
สิ่งที่ต้องจำเกี่ยวกับแถบข้อมูลใน Excel
- แถบข้อมูลใช้งานได้กับข้อมูลเชิงปริมาณเท่านั้น
- แถบข้อมูลไม่ใช่วัตถุที่จะทำให้เก่งขึ้น
- แถบข้อมูลสามารถใช้สำหรับจำนวนลบได้เช่นกัน
- มีเพียงแกนเดียวในแถบข้อมูล
- แถบข้อมูลจะทำงานได้ดีที่สุดในกรณีที่ค่าของข้อมูลมีการเปลี่ยนแปลงน้อยกว่า